9.9. Manipulation des images
ATTENTION: Cette partie décrit des opérations avancées qui, si elles ne sont pas effectuées avec précaution, peuvent corrompre l'ensemble des images disques disponibles sur le serveur KWARTZ.
Les outils rembo sont mis à votre disposition pour vous permettre de faire des sauvegardes d'images, et éventuellement de consulter les journaux (logs) des différentes opérations de Rembo.
Ils donnent un contrôle total sur les différents fichiers manipulés par Rembo (images, scripts, fichiers de configuration). Il vous est donc conseillé de ne pas manipuler les fichiers autres que les fichiers images, de manière à garantir un fonctionnement correct de Rembo.
9.9.1. Evolutions par rapport aux versions de Rembo
Par rapport aux versions de Rembo fournies avant la version 1.5 de KWARTZ, la procédure de sauvegarde a beaucoup changé. Il n'est plus possible de récupérer les images à partir de l'interface Rembo sur les postes clients démarrés en mode PXE. C'est pourquoi les outils Windows sont maintenant disponibles.
Il est toujours possible de réinstaller les anciennes images au format Rembo1 en suivant le mode opératoire décrit ici.
9.9.2. Localisation des outils Rembo
Les outils Rembo sont accessibles à partir du répertoire personnel H: de l'utilisateur winadmin. Il faut donc pour y accéder ouvrir une session sur le serveur en tant qu'utilisateur winadmin. Les outils sont ensuite accessibles dans le répertoire H:\Outils Rembo.
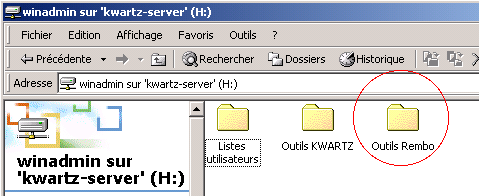
Remarque: Vous pouvez donner accès à ces outils à d'autres utilisateurs. Voir le menu Réseau/Rembo.
Ce répertoire contient un dossier pour chaque version de Rembo (2 et 5) (voir Version de Rembo)
9.9.3. Récupération du mot de passe Rembo
Rembo utilise un mot de passe (password) qui lui est propre, et qui permet à l'utilisateur de se connecter pour administrer les fichiers.
Ce mot de passe est contenu dans le fichier rembopass.txt situé dans le dossier de Outils Rembo correspondant à la version de Rembo activée:
- H:\Outils Rembo\Rembo2 pour la version 2
- H:\Outils Rembo\Rembo5 pour la version 5
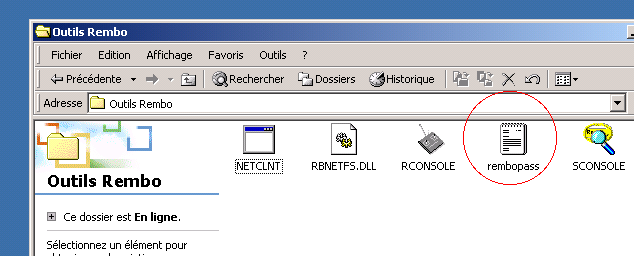
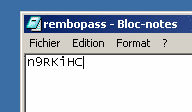
Il suffit par la suite de le sélectionner avec la souris et de faire copier (ctrl-c) pour pouvoir ensuite le coller (ctrl-v) dans la fenêtre de saisie du mot de passe.
9.9.4. Utilitaire "rbagent.exe" avec Rembo 5
L'outil Sconsole.exe (voir Utilitaire "sconsole.exe" avec Rembo 2) qui permettait sous Windows de visualiser les fichiers, d'importer et d'exporter les images au format ".rad" ne fait plus partie de la version 5 de Rembo et n'est pas compatible avec cette version.
Il est remplacé par un outil en mode console rbagent.exe que vous devrez utiliser dans une fenêtre Ligne de commandes. Il est situé dans le dossier H:\Outils Rembo\rembo5\ de l'utilisateur winadmin (voir Localisation des outils Rembo). Il nécessite l'utilisation du mot de passe Rembo qui se trouve dans le fichier H:\Outils Rembo\rembo5\rembopass.txt.
9.9.4.1. Executer "rbagent.exe"
Remarque: vous ne disposez pas des autorisations pour écrire dans le dossier H:\Outils Rembo\rembo5\.
Pour exécuter rbagent.exe il faut:
- Ouvrir une invite de commande: Démarrer / Exécuter / cmd
- Aller dans le répertoire contenant rbagent.exe: cd "H:\Outils Rembo\rembo5\"
Dans les exemples ci dessous, nous utiliserons l'unité de disque D pour travailler. Ceci est à adapter en fonction de la configuration du poste et du répertoire contenant les fichiers .rad.
ATTENTION: Il est assez habituel que la taille d'un fichier .rad soit de l'ordre de 2 à 5 Go (parfois plus). Il sera donc nécessaire que le disque utilisé pour accueillir ces fichiers soir formatté en NTFS.
9.9.4.2. Sauvegarde d'images
- Pour sauvegarder l'image nom_image dans le fichier d:\image.rad:
rbagent.exe -d -v 4 -l d:\rembo.log -s ip_du_serveur:mot_de_passe kwartz-radget d:\image.rad nom_image - Pour sauvegarder la totalité des images par Windows 95, 98 et Millénium (prévoir plusieurs dizaines de Go) dans le fichier d:\win9x.rad
rbagent.exe -d -v 4 -l d:\rembo.log -s ip_du_serveur:mot_de_passe kwartz-radget d:\win9x.rad win9x/* - Pour sauvegarder la totalité des images par Windows 8, 7 Vista, XP, 2000 ou NT (prévoir plusieurs dizaines de Go) dans le fichier d:\winnt.rad
rbagent.exe -d -v 4 -l d:\rembo.log -s ip_du_serveur:mot_de_passe kwartz-radget d:\winnt.rad winnt/* - Pour sauvegarder la totalité des images Linux (prévoir plusieurs dizaines de Go) dans le fichier d:\linux.rad
rbagent.exe -d -v 4 -l d:\rembo.log -s ip_du_serveur:mot_de_passe kwartz-radget d:\linux.rad linux/* - Pour sauvegarder la totalité des images pour toutes les architectures (prévoir plusieurs dizaines de Go) dans le fichier d:\total.rad
rbagent.exe -d -v 4 -l d:\rembo.log -s ip_du_serveur:mot_de_passe kwartz-radget d:\total.rad *
9.9.4.3. Restauration d'images
Pour restaurer l'image contenu dans le fichier d:\image.rad:
-
rbagent.exe -d -v 4 -l d:\rembo.log -s ip_du_serveur:mot_de_passe kwartz-radput d:\image.rad
Si le fichier ".rad" ne contient pas l'arborescence avec le type d'image, l'opération échoue et il faut utiliser l'une des syntaxes suivante selon l'architecture de l'image:
-
rbagent.exe -d -v 4 -l d:\rembo.log -s ip_du_serveur:mot_de_passe kwartz-radput d:\image.rad win9x
rbagent.exe -d -v 4 -l d:\rembo.log -s ip_du_serveur:mot_de_passe kwartz-radput d:\image.rad winnt
rbagent.exe -d -v 4 -l d:\rembo.log -s ip_du_serveur:mot_de_passe kwartz-radput d:\image.rad linux
9.9.5. Utilitaire "sconsole.exe" avec Rembo 2
Cet outil permet l'accès aux fichiers gérés par la version 2 de Rembo. Il est situé dans le dossier H:\Outils Rembo\rembo2\ de l'utilisateur winadmin (voir Localisation des outils Rembo). Il nécessite l'utilisation du mot de passe Rembo qui se trouve dans le fichier H:\Outils Rembo\rembo2\rembopass.txt.
Il suffit de double-cliquer sur l'icône sconsole.exe pour le lancer.
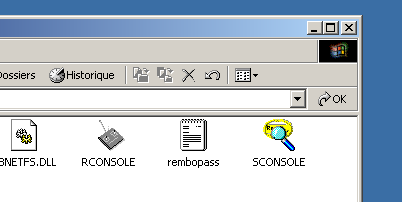
Si on lance cet utilitaire pour la première fois, ou si la configuration a été perdue, il faut ajouter le serveur kwartz dans la liste des serveurs accédés. Ceci se fait par le menu "Add/Remove", choix "Add Server".
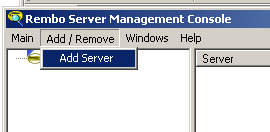
Il suffit ensuite dans la boite de dialogue "Add a server" de sélectionner un serveur de type "remote(other)" et de spécifier le nom du serveur (celui correspondant à réseau TCP/IP dans la fenêtre de configuration de kwartz), ainsi que le mot de passe via un copier-coller (comme indiqué précédemment).
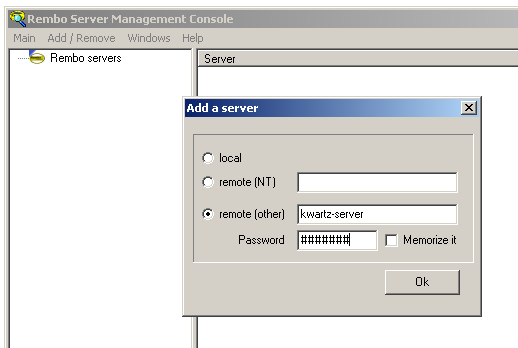
9.9.5.1. Sauvegarde d'une image
La procédure de sauvegarde d'une image implique de transformer les fichiers .img en fichiers .rad (format interne à Rembo). Pour cela, il faut dans la fenêtre de gauche de l'outil sconsole descendre dans l'arborescence pour accéder aux répertoires dans lesquels se trouvent les images:
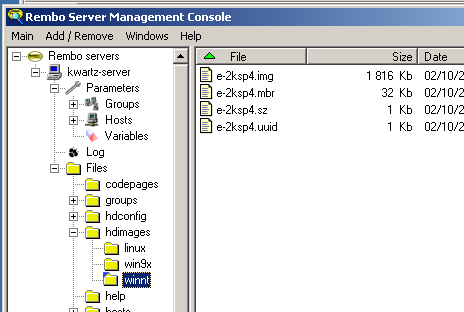
-
Les images Windows 98 se trouvent dans le répertoire Serveur/Files/hdimages/win9x.
Les images NT4/2000/XP se trouvent dans Serveur/Files/hdimages/winnt.
Les images Linux dans Serveur/Files/hdimages/linux.
La sauvegarde des images se passe ainsi:
- On sélectionne l'image à sauvegarder à l'aide du bouton gauche de la souris (simple-clic),
- puis à l'aide d'un clic droit on déroule le menu contextuel pour sélectionner le choix "Export to a radfile...".
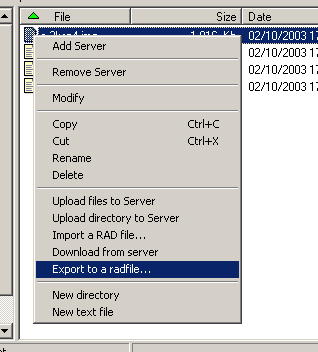
- Une fenêtre de message s'ouvre alors pour fournir une information sur la nature de l'image. Il suffit alors de cliquer "OK".
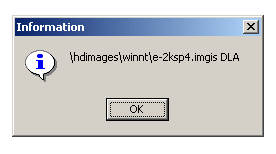
- Ensuite, une barre de progression déroule les différentes opérations de création de l'image...
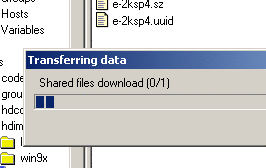
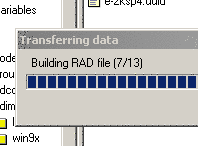
- Jusqu'à l'obtention de la dernière fenêtre de message indiquant que tout s'est bien passé.
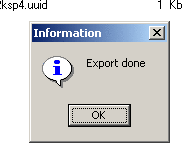
Il faut ensuite copier les différents fichiers ayant le même nom de base que l'image, mais avec les extensions suivantes: .mbr, .sz, .uuid (les fichiers .mbr et .uuid sont uniquement présents pour les images de type nt, les fichiers .sz sont éventuellement présents pour les images 9x. Leur absence pour les images 9x indique simplement qu'aucun partitionnement par défaut n'a été défini (voir Fonction Partitionnement). Cette copie peut s'effectuer simplement par glisser/déposer ou via l'option de menu contextuel "Download from server".
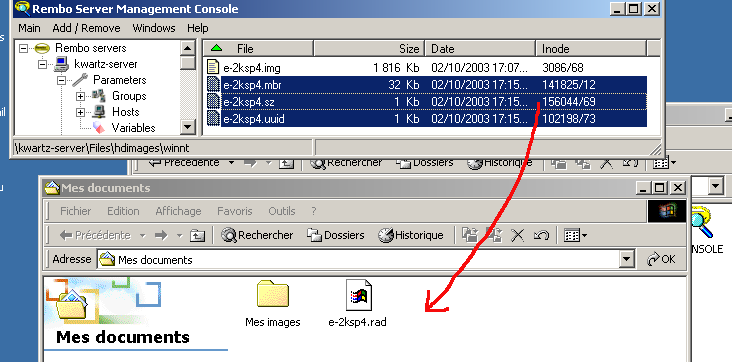
9.9.5.2. Restauration d'une image
Il s'agit de l'opération inverse de la précédente:
- Il faut ouvrir le menu contextuel en cliquant le bouton droit de la souris dans la fenêtre de droite de l'application sconsole,
- puis sélectionner "Import a RAD file...".
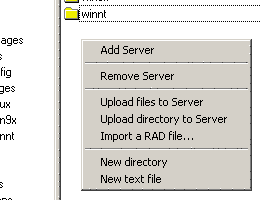
- Une fenêtre de sélection de fichier s'ouvre alors pour permettre de sélectionner le fichier .rad
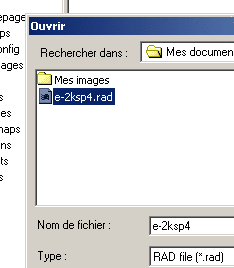
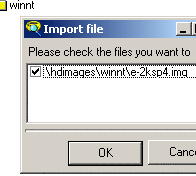
- Il suffit alors de valider l'image pour qu'elle se remette à l'endroit d'origine. Ne pas oublier de remettre également les autres fichiers (extensions .mbr, .sz, .uuid) s'ils sont disponibles.



