7.6. Intranet KWARTZ
Pour accéder à l'intranet, vous devez saisir dans votre navigateur WEB l'une des adresses suivantes:
- http://<adresse_ip_du_serveur>/
- http://nom_du_serveur/
- http://nom_du_domaine/.
Cet accès est possible par n'importe quel poste du réseau et pour n'importe quel utilisateur.
Vous pouvez configurer le site par défaut de votre intranet via le menu Services / Serveur Web de KWARTZ~Control. À l'installation du serveur, ce site par défaut est le portail KWARTZ:
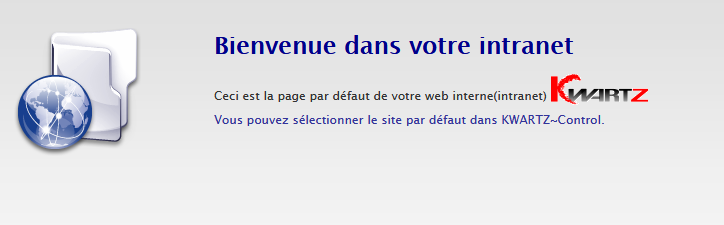
7.6.1. Mode sécurisé
Vous avez également la possibilité d'accéder à l'intranet en mode sécurisé en remplaçant http par https (par exemple https://nom_du_serveur/). Dans ce mode, un chiffrement de la connexion empêche d'autres utilisateurs malveillants de voir les données transmises. Ce chiffrement est basé sur un certificat (voir Certificat) qui assure l'identité du serveur. Lors de l'installation de votre serveur KWARTZ, un certificat auto-signé est mis en place; vous pouvez ensuite le modifier en utilisant le menu Certificat.
Le mode sécurisé est aussi disponible pour l'extranet (voir Extranet).
7.6.2. Gestion MySql
Cette application permet l'administration des bases MySQL des utilisateurs.
Remarque: Elle est aussi directement accessible via le lien http[s]://<nom, domaine ou adresse_ip_du_serveur>/phpmyadmin/
Son accès est protégé. Il faut s'identifier en utilisant votre compte et le mot de passe mysql correspondant.
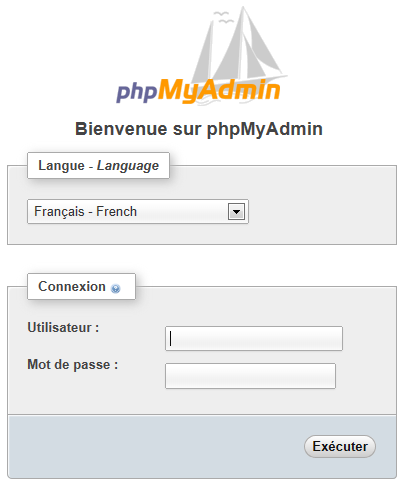
Ce lien ne sera présenté qu'aux utilisateurs disposant d'une base de données (voir Profil). Une fois identifié, l'utilisateur peut administrer sa base via cette interface:
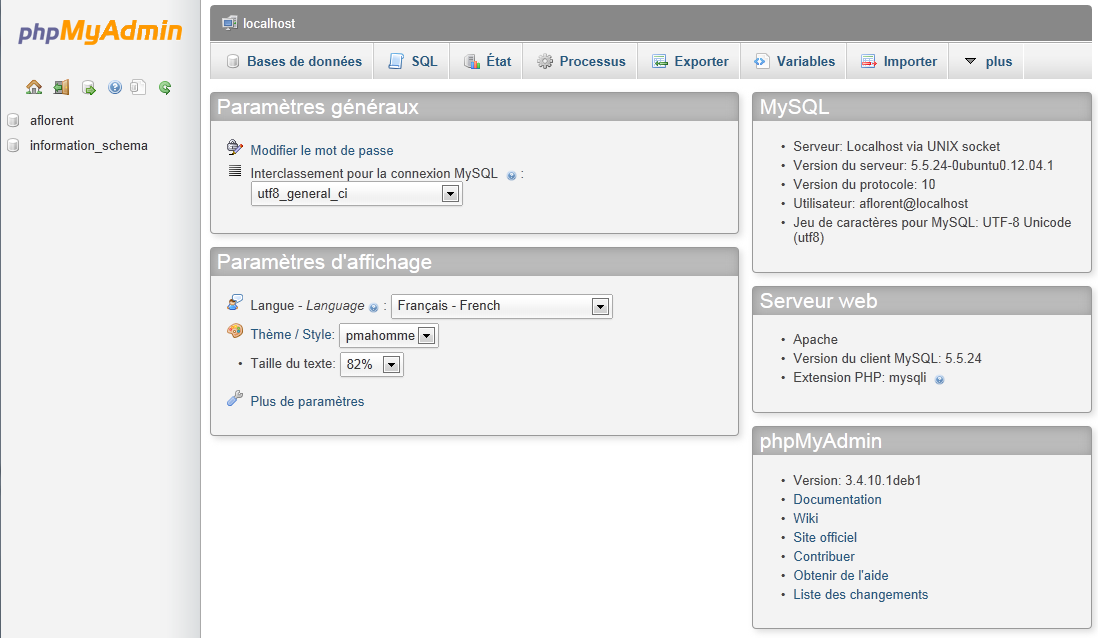
Cette application dispose de sa propre documentation.
7.6.3. Portail KWARTZ (Version OwnCloud)
A partir de la version 5 du serveur KWARTZ, un nouveau portail KWARTZ est disponible. Il s'appuie sur la solution OwnCloud. Cette nouvelle version est plus simple d'utilisation et permet une intégration plus aisée avec les équipements mobiles (SmartPhones, Tablettes).
A la sortie de la version 5.0, seules les applications de messagerie, agenda, carnet d'adresses et gestion de fichiers sont disponibles. D'autres applications seront ajoutées par la suite.
7.6.3.1. Page de connexion
La page de connexion vous permet de vous authentifier pour accéder au portail. Vous devez fournir le nom d'utilisateur et le mot de passe de connexion de votre compte KWARTZ pour accéder aux différentes applications. Ces identifiants sont les mêmes que ceux vous permettant une ouverture de session Windows sur votre serveur.
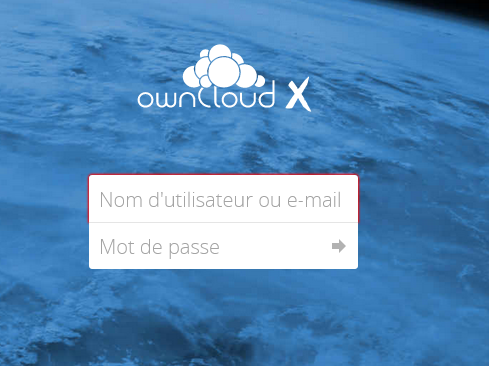
Une fois authentifié, la fenêtre principale de l'application est présentée:
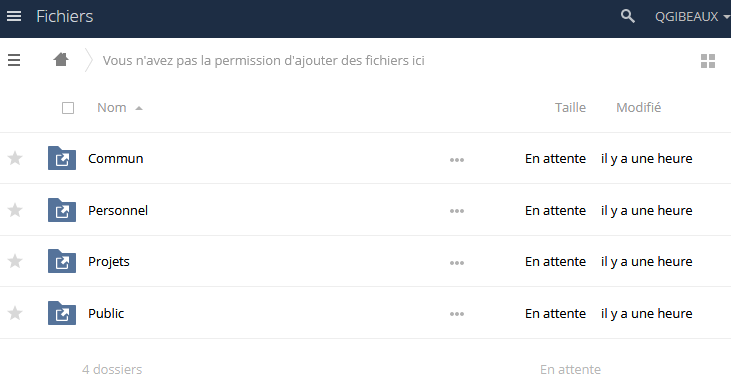
7.6.3.2. Applications
Une fois identifié, la barre de navigation propose les différentes applications disponibles:
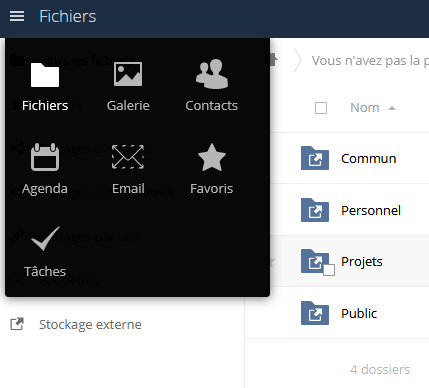
| Fichiers | Accès aux dossiers partagés du serveur. |
| Galerie | Galerie d'images de l'utilisateur. |
| Contacts | Carnet d'adresses. |
| Agenda | Agendas personnels. |
| Client de messagerie. | |
| Favoris | Gestionnaire de favoris de navigation web. |
| Tâches | Gestionnaire de tâches. |
7.6.3.3. Fichiers
Cette application vous donne accès aux dossiers personnel, commun et public sur le serveur. Pour un fonctionnement optimal, nous vous conseillons d'utiliser le navigateur FireFox.
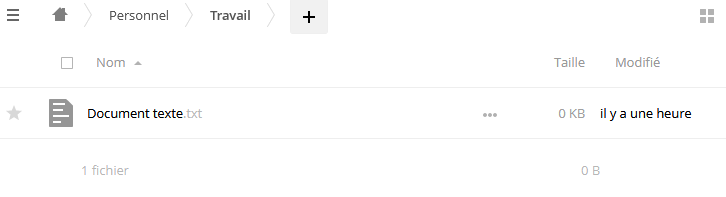
Le gestionnaire de fichiers de l'intranet Kwartz vous présente l'ensemble des fichiers disponibles sur le serveur KWARTZ et vous permet d'effectuer de façon simple et intuitive la plupart des opérations:
- Lorsque le pointeur de la souris se trouve sur l'un des fichiers, trois boutons apparaissent vous permettant de télécharger, renommer, supprimer le fichier.
- Un simple clic sur le fichier vous permet, dans une grande majorité de cas, de visualiser et éventuellement modifier le fichier
- Le bouton + vous permet de créer un fichier ou répertoire ou d'en télécharger un vers le serveur
- Si le navigateur web utilisé est FireFox, vous pouvez utiliser le Glisser-Déposer afin de déplacer ou télécharger un fichier
Il existe également la possibilité d'accéder à ces fichiers par l'intermédiaire du protocole WebDav et disposer ainsi de ces fichiers directement dans le navigateur de fichiers de votre poste de travail. En fonction du système d'exploitation de ce dernier, il sera nécessaire d'installer une application additionnelle. Vous trouverez plus d'informations (en anglais) sur ce site: http://owncloud.org/support/webdav/.
Il existe également une application développée par OwnCloud permettant de synchroniser un répertoire local avec un répertoire de l'intranet (voir http://owncloud.org/sync-clients/).
7.6.3.4. Galerie
La galerie d'image présente simplement l'ensemble des images accessible à l'utilisateur.
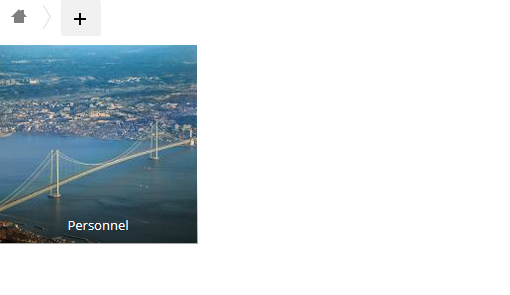
7.6.3.5. Contacts
Chaque utilisateur de l'intranet KWARTZ a la possibilité de gérer un ou plusieurs carnets d'adresses sur le serveur. Ces carnets d'adresses sont au format CardDav ce qui permet de les utiliser simplement dans toute application compatible avec ce standard et notamment les terminaux mobiles (voir Utilisation de terminaux mobiles).
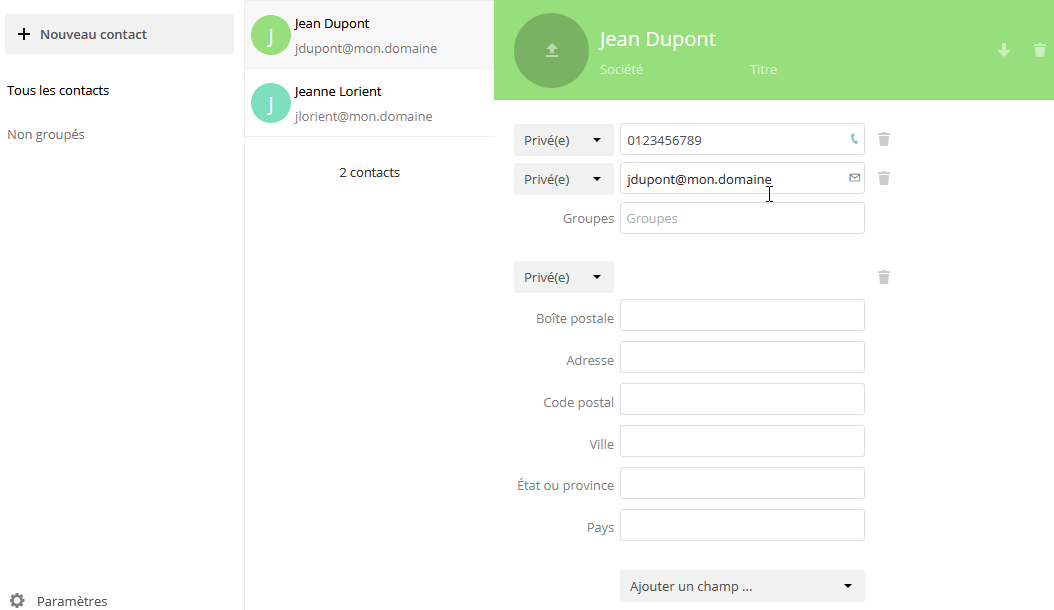
Vous avez la possibilité d'ajouter, modifier ou supprimer les différents champs selon votre besoin. Il est également possible d'importer des contacts à l'aide d'un fichier au format vCalendar (.vcf) soit à partir des paramètres l'application Contacts soit également directement à partir de l'application Gestion de fichiers simplement en cliquant sur le fichier .vcf concerné.
7.6.3.6. Agenda
Chaque utilisateur de l'intranet KWARTZ a la possibilité de gérer un ou plusieurs calendriers sur le serveur. Ces calendriers sont au format CalDav ce qui permet de les utiliser simplement dans toute application compatible avec ce standard et notamment les terminaux mobiles (voir Utilisation de terminaux mobiles).
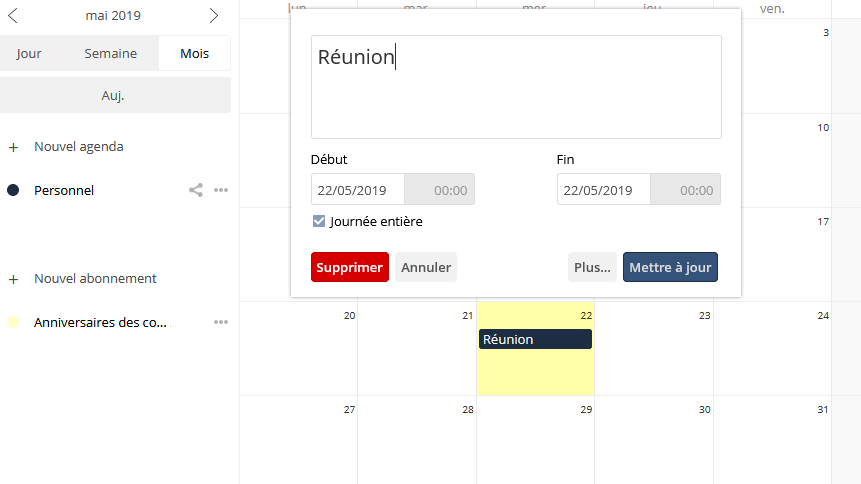
Cette interface vous offre la possibilité, à partir d'une interface intuitive de créer, modifier ou supprimer des événements. Par exemple, la gestion du glisser-déplacer (Sous FireFox), vous permet de déplacer ou créer un événement en un seul clic. Le calendrier KWARTZ est peut être présenté sous trois types de vues (Mois, Semaine, Liste).
Il est également possible d'importer des événements à partir d'un fichier au format iCalendar (.ics). Pour cela il suffit d'enregistrer le fichier sur le serveur Kwartz et de cliquer sur ce dernier à partir de l'application Gestion de fichiers.
7.6.3.7. Webmail
L'intranet KWARTZ utilise une nouvelle version de client de messagerie s'appuyant dorénavant sur Rainloop (remplaçant Roundcube). Son interface se rapproche de celle d'un lecteur de messagerie classique sur le poste de travail. Il contient toutes les fonctionnalités que vous pouvez attendre d'un client de messagerie électronique, notamment le support des types MIME, un carnet d'adresse, la manipulation des dossiers IMAP, la recherche de messages.
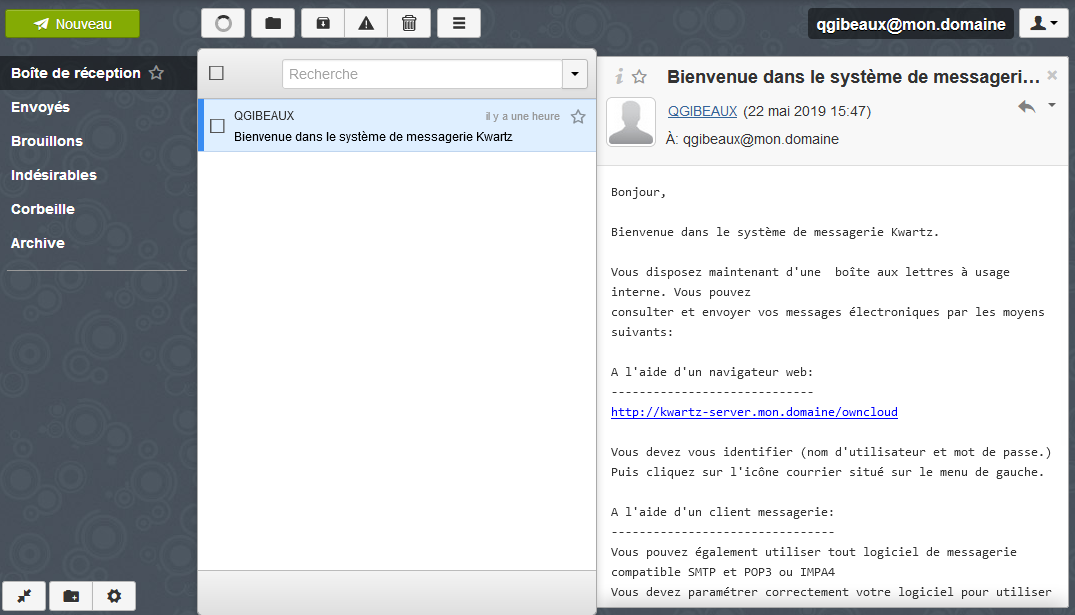
La capture d'écran ci-dessus montre un aperçu de l'environnement Rainloop. Celui-ci est constitué des parties suivantes:
| La liste des dossiers |
Le menu du coté gauche de l'écran affiche tous les dossiers d'emails de votre compte email.
Certains de ces dossiers sont affichés avec un nombre dans une bulle à leur droite. Cela indique que ces dossiers contiennent des messages non-lu, et le nombre vous indique combien. Pour ouvrir un dossier, vous devez cliquez une seule fois sur celui-ci. Sa liste de message va ensuite apparaître. |
| La barre d'action |
Cette partie de l'écran contiens diverses icônes qui vous permettent d'effectuer différentes opérations, dépendant de ce qui est affiché dans la partie principale de la fenêtre. Dans cette exemple, les 4 icônes ont les fonctions suivantes, de gauche à droite :
En dessous de la barre d'action, vous pouvez voir le champ de recherche. Ce champ vous permet de rechercher dans tous les messages du dossier courant, comme un moteur de recherche sur internet. Entrez simplement vos termes de recherche et appuyez sur la touche Retour. Si vous avez terminé avec votre recherche et vous voulez retourner à la liste originale des messages, cliquez sur le petit symbole (X) sur la droite du champ de recherche. |
| La liste des messages | Cette partie de l'écran affiche la liste de tous les messages dans le dossier. Pour afficher un message, vous pouvez simplement cliquer dessus. Vous pouvez aussi sélectionner un message en cliquant dessus une fois et choisir une action en utilisant les boutons de la barre d'action, p.e Répondre. Vous pouvez sélectionner plus d'un message en tenant appuyée la touche Ctrl et en cliquant sur les messages à sélectionner. Pour sélectionner un intervalle de message, sélectionnez le premier message, tenez appuyée la touche Shift et cliquez ensuite sur le dernier message que vous voulez sélectionner. Enfin, vous pouvez aussi faire du drag&drop des messages vers un autre dossier. Sélectionnez simplement les messages et faites les glisser sur un dossier de la liste des messages en gardant appuyé le bouton gauche de la souris. Cela permet de supprimer des messages par autre moyen: Faites-les simplement glisser vers le dossier Corbeille |
7.6.3.8. Tâches
Cette application vous permet de gérer une liste de tâches. Ces tâches sont incluses dans le calendrier par défaut de l'utilisateur. Elles sont ainsi accessibles à distance via le protocole CalDav en utilisant l'URL du calendrier par défaut (voir Utilisation de terminaux mobiles).
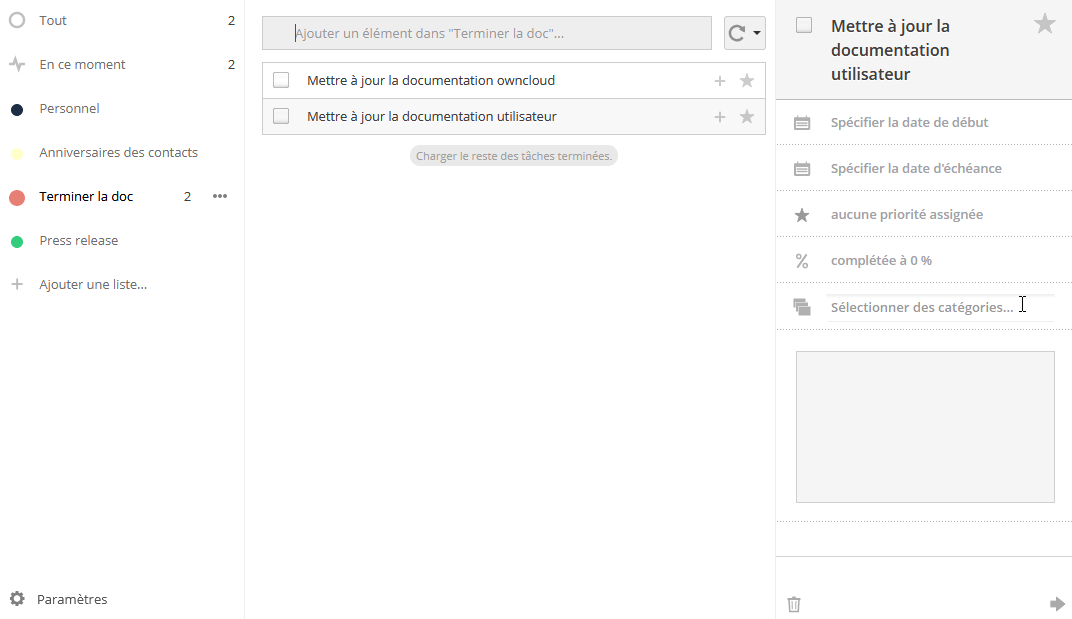
7.6.3.9. Utilisation de terminaux mobiles
Le serveur KWARTZ intègre également un serveur WebDav (et ses dérivés CardDav et CalDav) ce qui permet d'accéder à certaines ressources du serveur en utilisant ce protocole.
Ceci est particulièrement utile lors de l'utilisation de terminaux mobiles (SmartPhones ou Tablettes) puisque ces protocoles sont soit gérés nativement, soit gérés à l'aide d'applications disponibles en ligne. Il vous sera alors possible d'avoir accès à la plupart de vos informations hébergées par le serveur KWARTZ en mobilité.
Par cela vous devrez vous assurer que l'extranet du serveur Kwartz est correctement paramétré et, éventuellement adapter la configuration de votre routeur. Cet accès est également disponible dans l'intranet ce qui offre par exemple la possibilité d'utiliser des tablettes dans des salles de cours.
Les informations à utiliser pour la connexion des ces équipements sont disponibles dans le menu de paramètres des applications Contact et Agenda de chaque utilisateur. Pour l'afficher cliquez sur l'icône  en bas à gauche.
en bas à gauche.
7.6.3.9.1. Accès aux fichiers
Afin d'avoir accès aux fichiers stockés sur le serveur, il vous suffit d'avoir un logiciel client supportant le protocole WebDav pour votre équipement mobile. Il vous suffira alors de renseigner les paramètres comme suit:
| adresse ou url | Url de connexion au serveur WebDav. Vous devrez rentrer l'adresse complète de connexion à savoir http://adresse.ip.du.serveur/owncloud/remote.php/webdav/. Certains logiciels comme Webdav Nav sur iOS (iPad ou iPhone) sont capables de retrouver l'url complète à partir de l'adresse ip du serveur uniquement. Dans ce cas il suffit de renseigner l'adresse ip du serveur (par exemple https://kwartz-server). |
| utilisateur | Identifiant de connexion |
| mot de passe | Mot de passe |
Une fois connecté, vous avez accès à l'ensemble vos fichiers disponibles dans les partages Home, Commun et Public.
7.6.3.9.2. Utilisation du calendrier
Vos calendriers créés sur le serveur sont disponibles de la même façon que les fichiers mais en utilisant votre logiciel Agenda compatible avec le protocole CalDav. Les paramètres sont alors les suivants:
| adresse ou url |
Url de votre calendrier. Cette adresse est disponible dans l'application calendrier de l'intranet kwartz. Cliquez alors sur le bouton Calendriers puis sur le bouton Lien CalDav
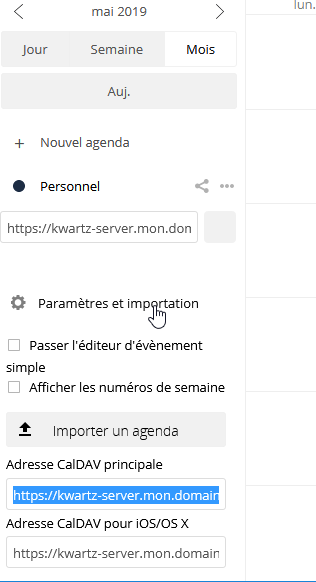 L'adresse est généralement du type http://adresse.ip.du.serveur/owncloud/remote.php/caldav/calendars/{nom_d_utilisateur}/default%20calendar. Certains logiciels comme l'agenda sur iOS (iPad ou iPhone) sont capables de retrouver l'url complète à partir de l'adresse ip du serveur uniquement. Dans ce cas il suffit de renseigner l'adresse ip du serveur (par exemple https://kwartz-server). |
| utilisateur | Identifiant de connexion |
| mot de passe | Mot de passe |
7.6.3.9.3. Utilisation du carnet d'adresses
Vos carnets d'adresses créés sur le serveur KWARTZ sont disponibles de la même façon en utilisant votre logiciel de gestion de contacts CarDav. Les paramètres sont alors les suivants:
| adresse ou url |
Url de votre carnet d'adresses. Cette adresse est disponible dans l'application Contact de l'intranet kwartz. Cliquez alors sur le bouton  puis sur le bouton Lien CarDav. puis sur le bouton Lien CarDav.
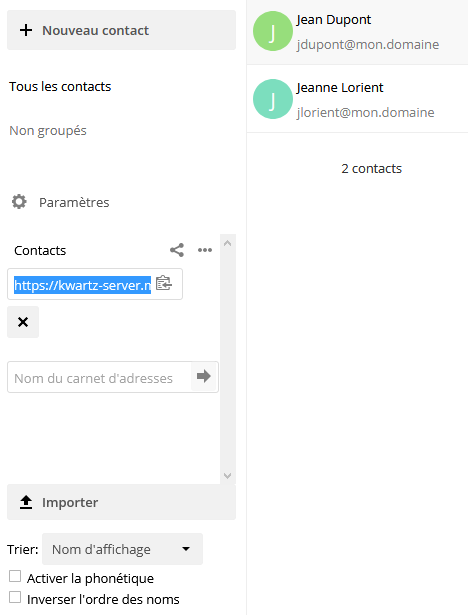 L'adresse est généralement du type http://adresse.ip.du.serveur/owncloud/remote.php/cardav/addressbooks/{nom_d_utilisateur}/default. Certains logiciels comme le carnet d'adresse sur iOS (iPad ou iPhone) sont capables de retrouver l'url complète à partir de l'adresse ip du serveur uniquement. Dans ce cas il suffit de renseigner l'adresse ip du serveur (par exemple https://kwartz-server). |
| utilisateur | Identifiant de connexion |
| mot de passe | Mot de passe |
7.6.4. Wordpress
L'outil Wordpress est préinstallé à partir de la version 8 du serveur KWARTZ. Il s'agit d'un système de gestion de contenu permettant aux utilisateurs de consulter ou de diffuser des articles.
Wordpress est intégré au serveur KWARTZ directement avec la solution H5P installée. Il est accessible à l'url http://kwartz-server/wordpress
Pour en savoir plus sur Wordpress et ses fonctionnalité : https://fr.wordpress.org/.
7.6.4.1. Page d'accueil et connexion à l'interface d'administration
La page d'accueil contient les derniers articles de blog publiés, ansi qu'un lien vers l'interface d'administration.
L'interface d'administration est accessible en cliquant sur le bouton Connexion, ou en se rendant sur l'URL http://kwartz-server/wordpress/wp-admin
Afin de forcer la remonté d'information de notation dans H5P, Wordpress a été préconfiguré pour cacher les articles aux visiteurs non authentifés. Voir H5P pour plus d'informations.
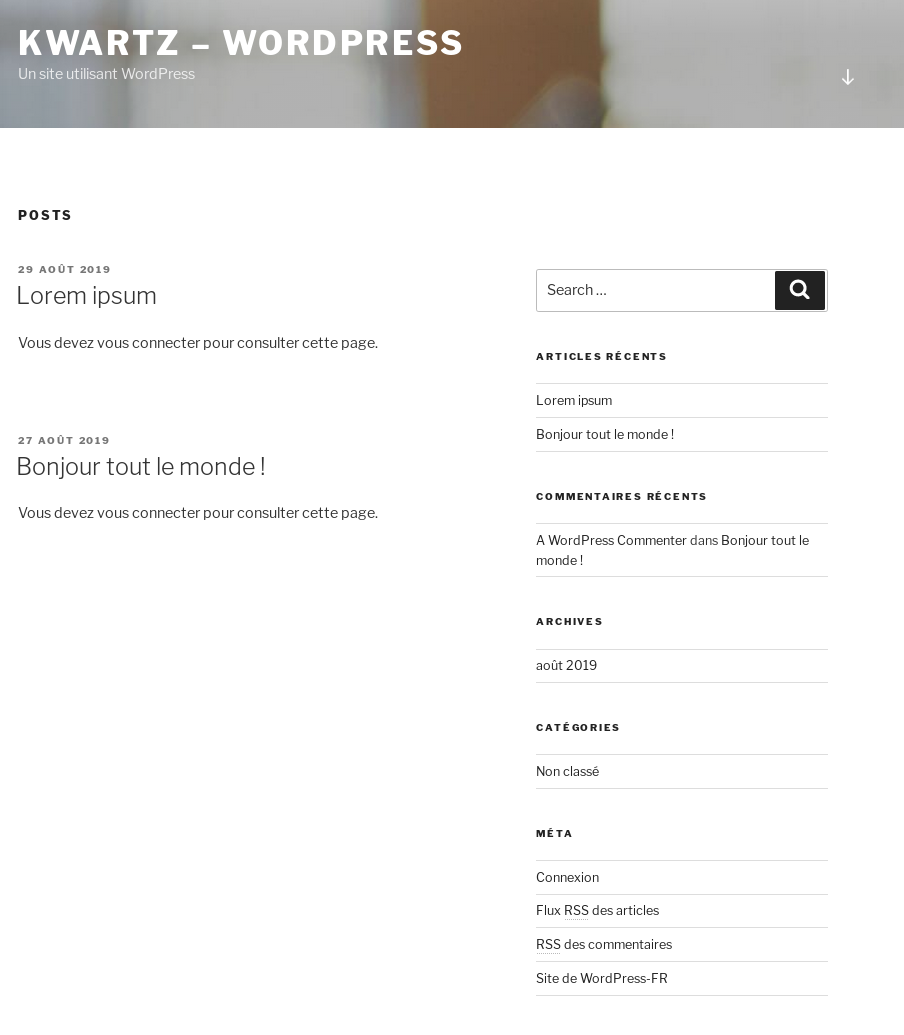
La page de connexion vous permet de vous authentifier et d'accéder à l'interface d'administration de Wordpress. N'importe quel utilisateur KWARTZ peut se connecter, mais par défaut seul l'utilisateur winadmin possède les droits d'administration. L'interface d'administration s'adapte en fonction du niveau de droits associés à l'utilisateur.
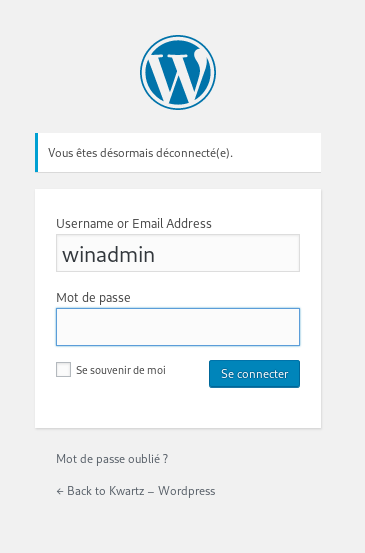
7.6.4.2. Interface d'administration
Avec les droits suffisant, la page d'administration ressemble à l'image suivante.
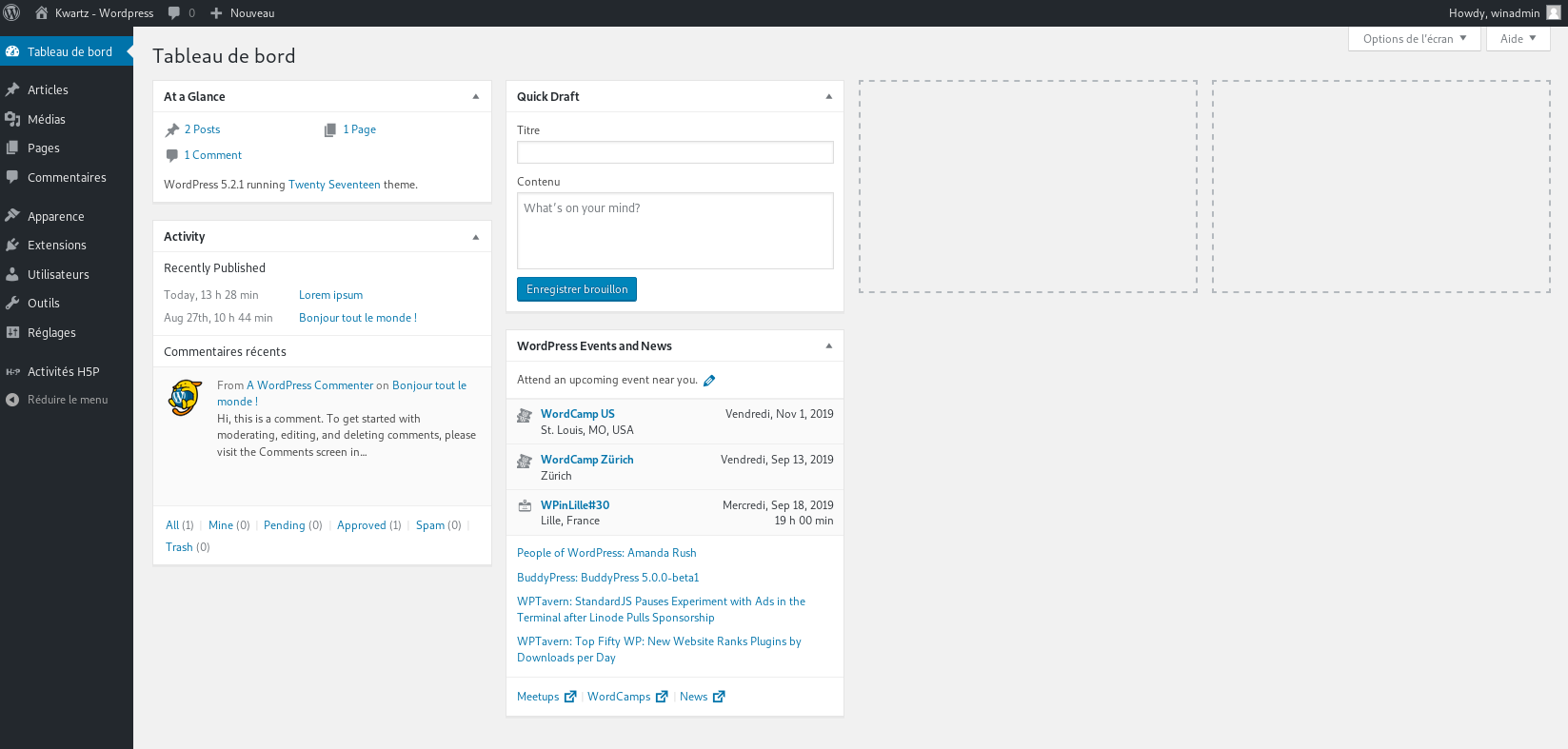
Elle est composée de plusieurs sous menus :
| Articles | Accès à l'interface d'édition et de publication d'article. |
| Media | Accès à l'interface de gestion de média qui peuvent être exploités dans les articles. |
| Pages | Organisation des pages de Wordpress. |
| Commentaire | Gestion des commentaires associés aux articles (ils sont désactivés par défaut). |
| Apparence | Gestion des thèmes d'apparence. |
| Extensions | Gestion des extensions de Wordpress. |
| Utilisateurs | Gestion des utilisateurs de Wordpress (synchronisés depuis les utilisateurs KWARTZ). |
| Outils | Boite à outil d'import et d'export de données. |
| Réglages | Menu de paramétrage de Wordpress. |
| Activités H5P | Menu de gestion de l'outil H5P. |
7.6.4.3. Gestion des droits
Il existe plusieurs niveau de droits au sein de Wordpress, ils permettent de différencer les fonctionnalités accessibles aux différents utilisateurs. Pour l'implémentation KWARTZ, seuls 3 niveaux sont utilisés :
| Administrateur | Possède tout les droits. |
| Éditeur | Possède des droits d'édition des articles (quelque soit l'auteur) et la gestion des modules H5P. |
| Inscrit | Peut se connecter et intéragir avec les articles publiés. |
Le rôle éditeur est donc à réserver au personnel enseignant.
Par défaut il est appliqué aux utilisateurs KWARTZ membres du groupe profs. Si ce groupe n'est pas défini, il suffit de le créer dans l'interface Kwartz~Control.
Ce rôle peut être appliqué aux membres d'autres groupes dans le menu Réglages > AuthLDAP : il faut renseigner la liste des groupes (séparés par une virgule) dans le champ Editor de la catégorie Role-group Mapping.
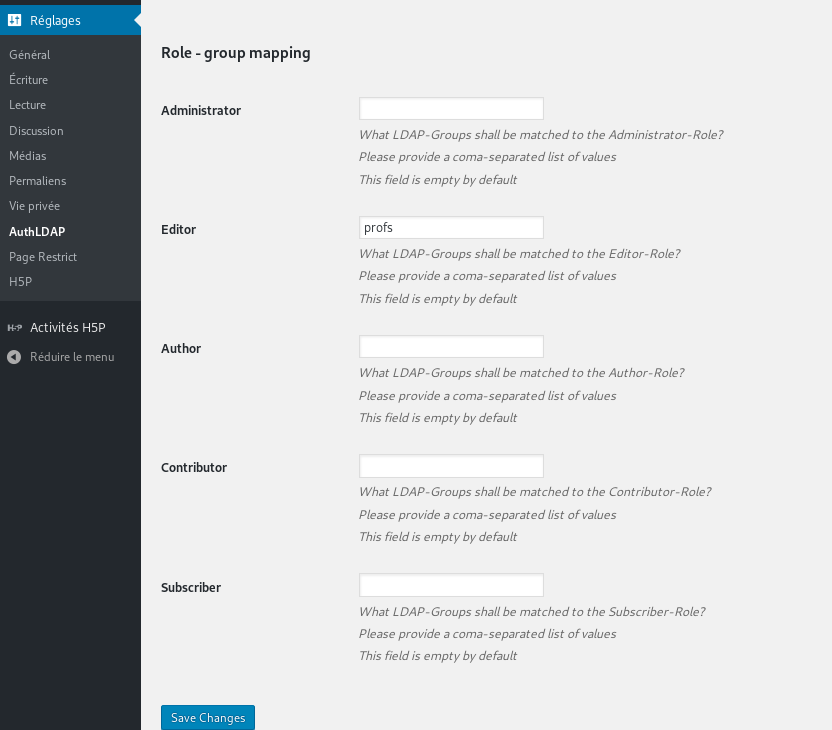
Il est déconseillé de modifier d'autres champs de ce formulaire.
7.6.4.4. Édition d'un article
Le sous-menu Articles situé à gauche donne accès à l'interface de gestion des articles.
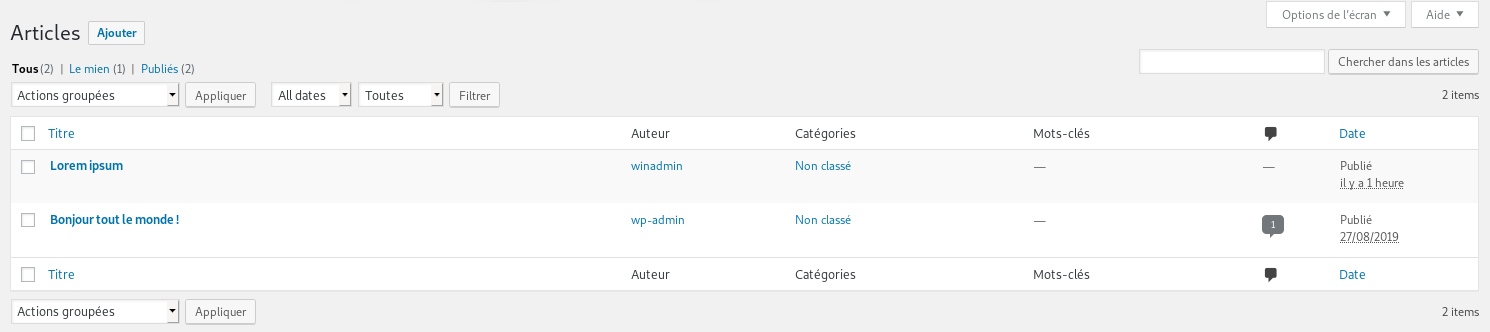
La première page liste les différents articles créés, qu'ils soient publiés ou non. Il est possible de les éditer, les supprimer ou les publier ou d'en ajouter un nouveau.
Si l'on clique sur le titre d'un des articles, ou sur le bouton Ajouter, on arrive dans l'interface d'écriture d'un article.
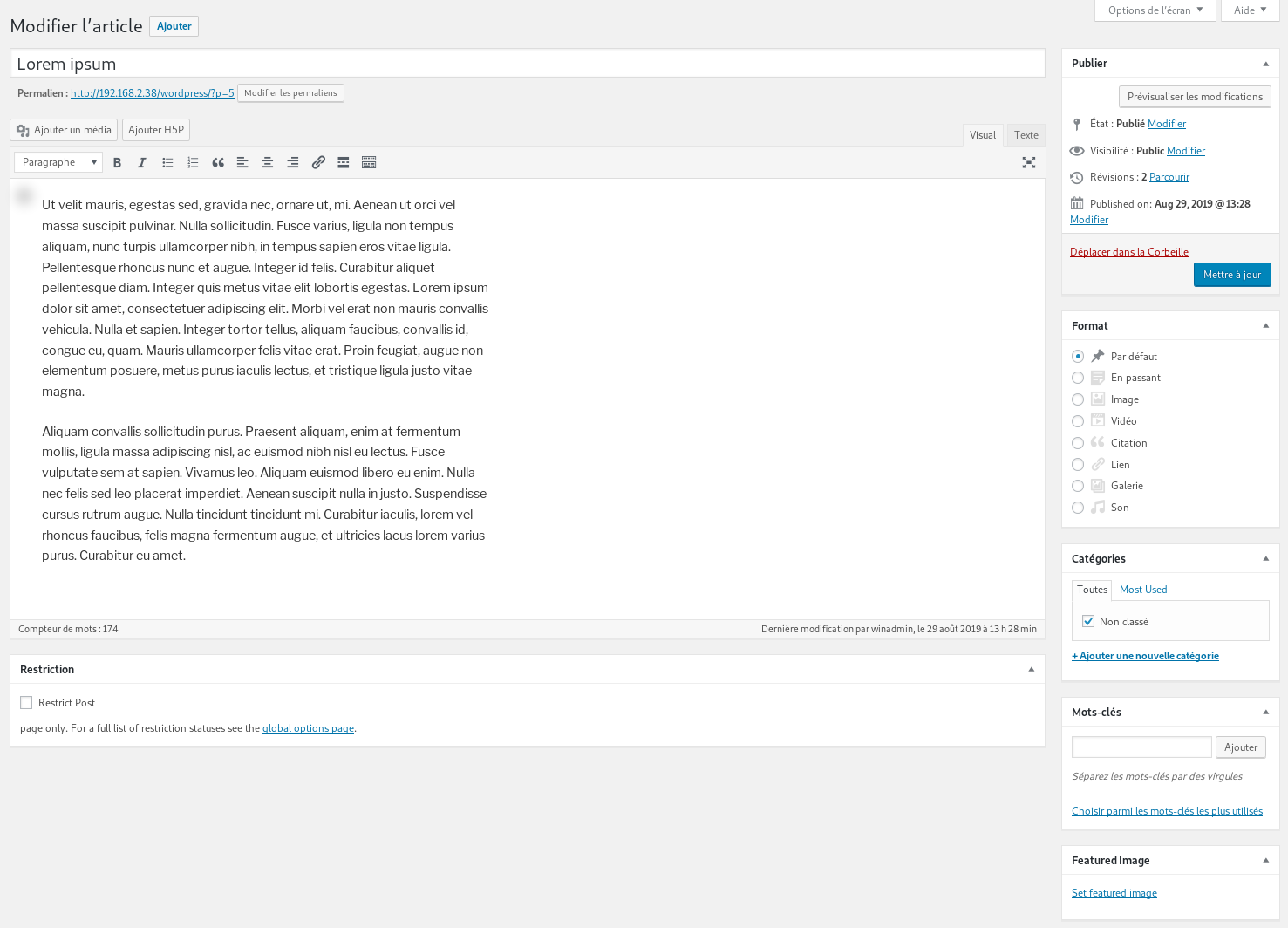
Cette interface contient différents champs pour modifier le titre, le contenu de l'article, etc.
Les options de publications se situent dans le cadre Publier à droite. Un bouton Prévisualiser permet d'avoir un aperçu du résultat préalable à la publication.
7.6.5. H5P
H5P est un outil d'édition de contenu interactif qui peut permettre la création de quizz et exercices pédagogiques. Plus de détail sur H5P sur le site officiel https://h5p.org/.
H5P est intégré directement à l'installation KWARTZ de Wordpress, et s'appuie sur ce dernier pour l'écosystème de publication.
7.6.5.1. Activités H5P
H5P se base sur une bibliothèque d'activité qui ont chacunes leurs caractéristiques propres. Il y a par exemple une activité Multiple Choice qui permet de créer des QCM, une activité Fill the blanks qui permet de créer des textes à trou, etc.
Il est possible de piocher dans la bibliothèque d'activité depuis l'interface dans le sous-menu Activités H5P > Ajouter une activité.
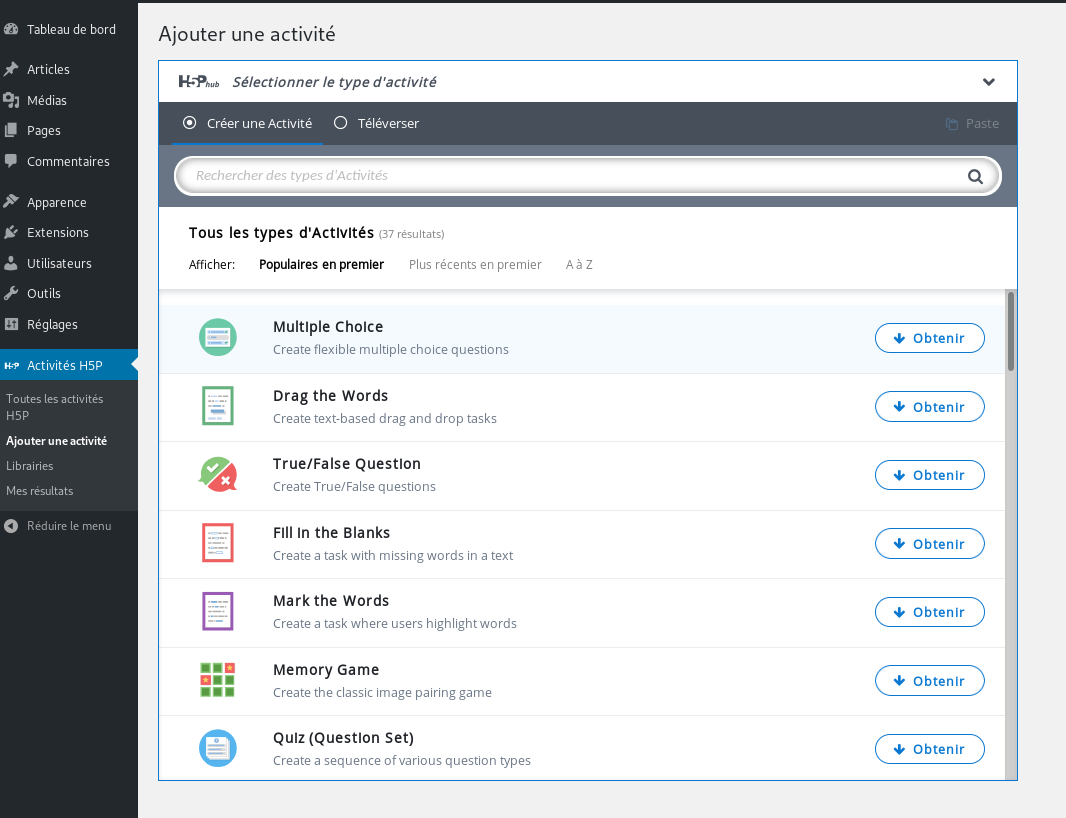
Pour intégrer une activité au catalogue local, cliquez sur le bouton Obtenir, puis Installer.
Vous pouvez ensuite cliquer sur le bouton Utiliser pour créer une activité.
Remplissez ensuite les différents champs, et cliquez sur Créer en haut à droite.
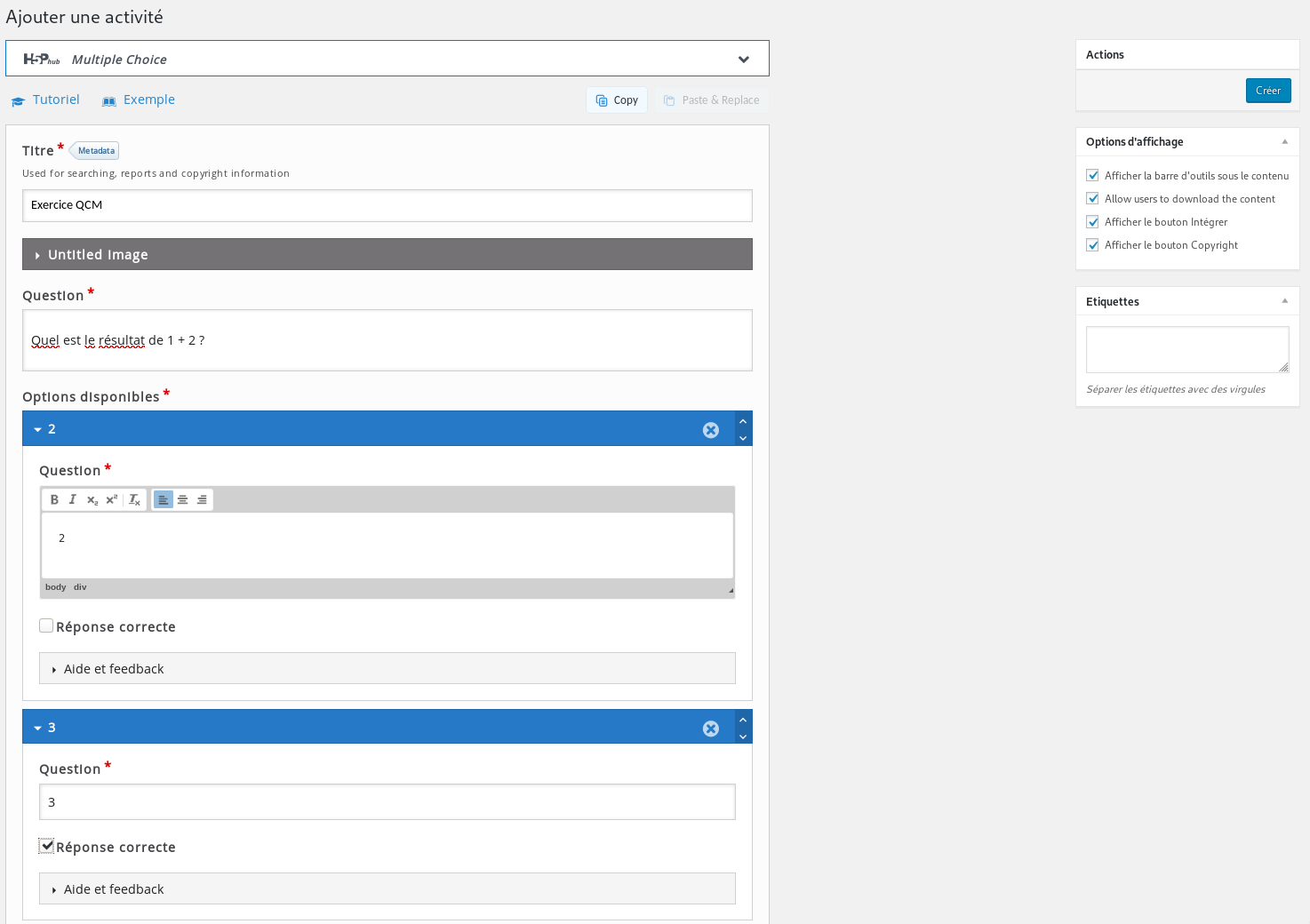
Cette activité créé, elle est ensuite intégrable dans un article Wordpress pour publication sur le site.
Pour cela, dans l'interface d'ajout ou d'édition d'article de Wordpress, cliquez sur le bouton Ajouter H5P puis sur le bouton Insérer associé à l'activité que vous voulez publier.
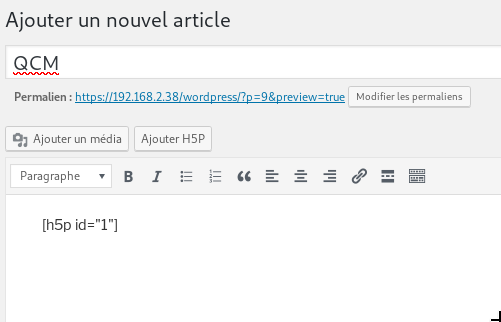
Si vous cliquez ensuite sur Publier, vous retrouverez l'article intégrant l'activité sur le site Wordpress.
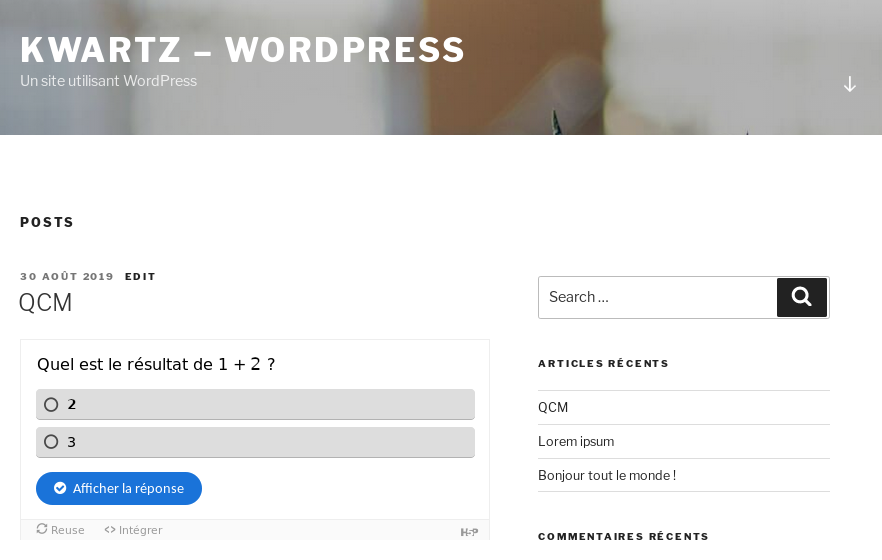
7.6.5.2. Collecte de résultats
Les activités H5P permettent de collecter des résultats issus de la complétion des activités.
Lorsqu'un utilisateur est connecté et complète une activité H5P publiée sur Wordpress, le résultat (sous forme de score) est automatiquement sauvegardé en association avec le nom d'utilisateur. Ces scores sont consultables dans le sous-menu Activités H5P > Toutes les activités > Résultats




