6.1. Configuration des postes clients
Les postes clients doivent être connectés sur le réseau et prendre en charge le protocole TCP/IP.
Remarque: Cette aide suppose que la fonction DHCP de votre serveur KWARTZ est activée car cela simplifie la configuration IP des postes.
C'est le cas par défaut à l'installation de votre serveur mais cela peut être modifié dans le menu Réseau / Réseaux
Si vous voulez configurer de façon statique les clients, ceux-ci doivent vérifier les points suivants:
- le poste doit être dans le même réseau que votre serveur KWARTZ
- votre serveur KWARTZ doit être
- la passerelle par défaut
- le serveur DNS
- le serveur WINS
Reportez vous dans ce cas à la documentation du système d'exploitation.
Remarque: Seules les versions 3.2 et ultérieures supportent Windows 7, 8 et 10 dans un domaine KWARTZ
6.1..1. Configuration TCP/IP
Pour ces postes, le protocole TCP/IP est installé par défaut.
Cette procédure n’est requise que si une configuration IP statique était précédemment utilisée. Par défaut, ces postes essaient d’obtenir la configuration IPv4 auprès d’un serveur DHCP sur votre réseau.
Pour le configurer:
- Allez dans le Panneau de configuration
- Ensuite suivant le système
- sous Windows 10::
- Ouvrir Centre de réseau et de partage
- Cliquer sur le lien du réseau actif, puis cliquez sur Propriétés. Si vous êtes invité à fournir un mot de passe administrateur ou une confirmation, fournissez le mot de passe ou la confirmation.
- Sous Cette connexion utilise les éléments suivants cliquez sur Protocole Internet version 4 (TCP/IPv4), puis sur Propriétés.
- Cochez Obtenir une adresse IP automatiquement
- Cochez Obtenir les adresses des serveurs DNS automatiquement
- cliquez sur OK.
- Ouvrir Centre de réseau et de partage
- sous Windows 10/7/8::
- Ouvrir Connexions réseau (Panneau de configuration\Réseau et Internet\Connexions réseau)
- Cliquez avec le bouton droit sur la connexion que vous souhaitez modifier, puis cliquez sur Propriétés. Si vous êtes invité à fournir un mot de passe administrateur ou une confirmation, fournissez le mot de passe ou la confirmation.
- Sous Cette connexion utilise les éléments suivants cliquez sur Protocole Internet version 4 (TCP/IPv4), puis sur Propriétés.
- Cochez Obtenir une adresse IP automatiquement
- Cochez Obtenir les adresses des serveurs DNS automatiquement
- cliquez sur OK.
- Ouvrir Connexions réseau (Panneau de configuration\Réseau et Internet\Connexions réseau)
- sous Windows Vista::
- Double-cliquez sur Centre Réseau et partage
- Dans le volet de navigation, sous Tâches, cliquez sur Gérer les connexions réseau
- Cliquez avec le bouton droit de la souris sur Connexion au réseau local, puis Propriétés.
- Vérifier la carte réseau sélectionnée dans le menu déroulant Se connecter en utilisant
- Double-cliquez sur Protocole Internet version 4(TCP/IP).
- Cochez Obtenir une adresse IP automatiquement
- Cochez Obtenir les adresses des serveurs DNS automatiquement
- cliquez sur OK.
- Double-cliquez sur Centre Réseau et partage
- sous Windows XP::
- Double-cliquez sur Connexions réseau (et accès à distance)
- Cliquez avec le bouton droit de la souris sur Connexion au réseau local, puis Propriétés.
- Vérifier la carte réseau sélectionnée dans le menu déroulant Se connecter en utilisant
- Double-cliquez sur Protocole Internet (TCP/IP).
- Cochez Obtenir une adresse IP automatiquement
- Cochez Obtenir les adresses des serveurs DNS automatiquement
- Double-cliquez sur Connexions réseau (et accès à distance)
6.1..2. Contrôle de configuration
Si vous voulez contrôler la configuration TCP/IP de votre poste, vous pouvez
- sous Windows 10::
- Sélectionnez Démarrer , puis Paramètres > Réseau et Internet
- cliquer ensuite sur Ethernet ou Wifi puis le réseau auquel vous êtes connecté
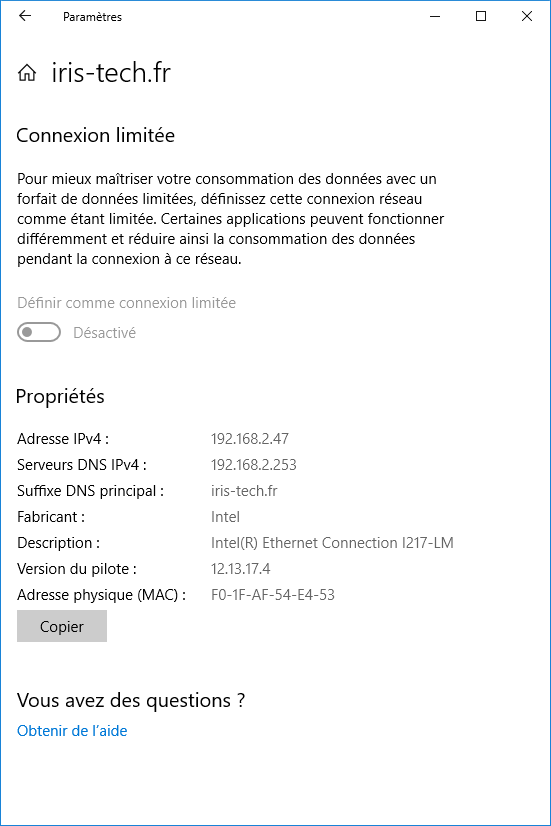
- sous Windows 10/7/8::
- ouvrir Panneau de configuration\Tous les Panneaux de configuration\Centre Réseau et partage
- cliquez sur le lien Connexion au réseau local
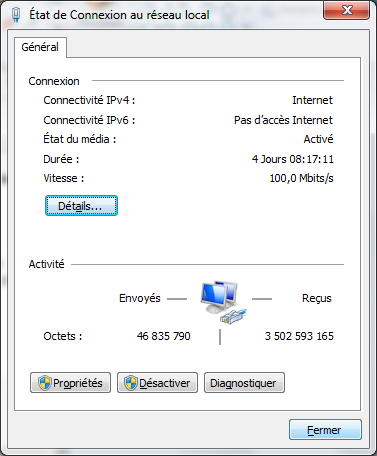
- Cliquez sur le bouton Détails
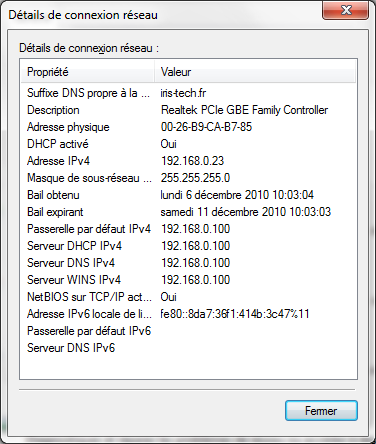
- sous Windows Vista::
- ouvrir Panneau de configuration\Réseau et Internet\Centre Réseau et partage
- cliquez sur le lien Voir le statut de la connexion au réseau local
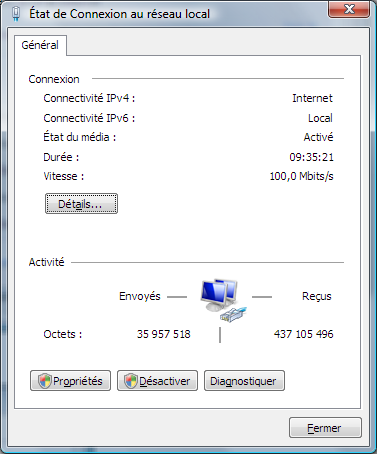
- Cliquez sur le bouton Détails
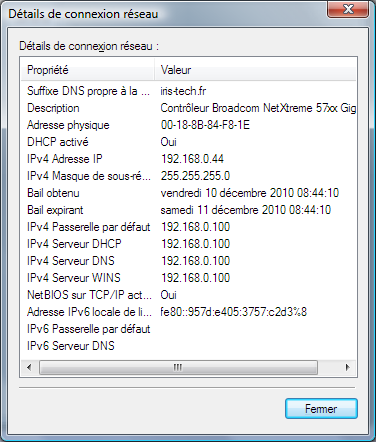
- sous Windows XP::
- Double-cliquez sur l'icône Connexion au réseau local de la barre des tâches
- Sélectionnez l'onglet Prise en charge
- Double-cliquez sur l'icône Connexion au réseau local de la barre des tâches

- Cliquez sur le bouton Détails

- Utilisez l'outil en ligne de commande IPCONFIG
- Lancez l'invite de commande
- sous Windows 10, clic droit sous le menu démarrer puis sélectionner Invite de commandes ou encore mieux Invite de commandes (admin)
- sous Windows 7, Menu Démarrer > Tous les Programmes > Accessoires
- Tapez la commande ipconfig /all
- Lancez l'invite de commande
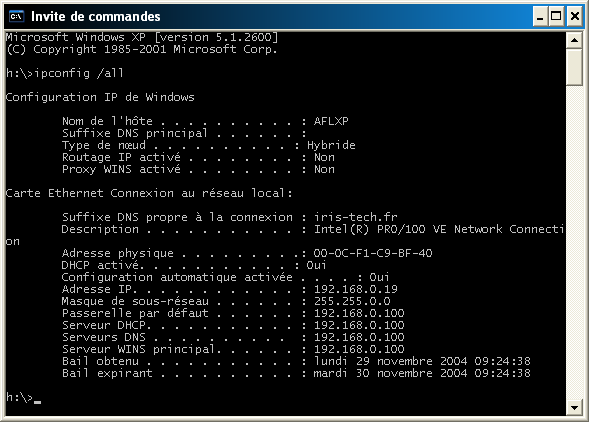
Pour renouveler votre configuration auprès du serveur KWARTZ, tapez les commandes suivantes:
- ipconfig /release
- ipconfig /renew
6.1..3. Inscription au domaine
L'inscription au domaine d'un poste sous Windows est indispensable pour ouvrir une session sur un domaine.
Remarque: Seules les versions professionnelles de Windows permettent l'utilisation d'un contrôleur de domaine.
Pour windows 10, il est nécessaire de procéder à la migration vers un Domaine Active Directory
Il faut pour cela qu'un compte machine existe sur le contrôleur de domaine.
Avec la mise à jour à distance de la version 2.0, la création du compte machine se fait de façon automatique et depuis la version 4.0, l'inscription dans les postes clients également.
Si le poste est déjà défini dans le menu Réseau / Postes clients, il faut cependant qu'il utilise le même nom que celui utilisé par la station.
Ensuite, vous pouvez inscrire le poste au domaine. Cette opération se fait sous le compte administrateur local de la machine:
- sous Windows 10:
- vous devez avoir procéder à la la migration du serveur vers un Domaine Active Directory
- Vous devez apporter une modification à la base de registre en appliquant le fichier (win10.reg) qui se trouve dans le répertoire Outils KWARTZ/ad-dc du compte winadmin.
- Cliquez avec le bouton droit sur Ce PC, puis Propriétés (ou Panneau de configuration\Système)
- Cliquez sur le lien Modifier les paramètres du paragraphe Paramètres de nom d'ordinateur, de domaine et de groupe de travail
- La fenêtre Propriétés système apparait avec l'onglet Nom de l'ordinateur affiché. Cliquez sur le bouton Modifier
- Dans la fenêtre ouverte, sélectionnez Membre d'un Domaine et entrez le nom TCP/IP de votre domaine (mon.domaine par défaut)
- Cliquez sur OK pour valider, une fenêtre d'authentification s'ouvre alors, où vous devez saisir le nom d'utilisateur winadmin et son mot de passe, puis validez.
- Un message de bienvenue sur le domaine est affiché.
- sous Windows 7/8:
- Vous devez apporter une modification à la base de registre en appliquant le fichier (win7.reg) qui se trouve
- dans le répertoire Outils KWARTZ du compte winadmin.
- dans le répertoire Outils KWARTZ/ad-dc du compte winadmin si vous avez migré vers un Domaine Active Directory
- Appliquez le correctif Microsoft disponible à cette adresse http://support.microsoft.com/kb/2171571 (optionnel) si vous n'avez pas migré vers un domaine Active Directory.
- Cliquez avec le bouton droit sur Ordinateur, puis Propriétés (ou Panneau de configuration\Système et maintenance\Système)
- Cliquez sur le lien Modifier les paramètres du paragraphe Paramètres de nom d'ordinateur, de domaine et de groupe de travail
- La fenêtre Propriétés système apparait avec l'onglet Nom de l'ordinateur affiché. Cliquez sur le bouton Modifier
- Dans la fenêtre ouverte, sélectionnez Membre d'un Domaine et entrez le nom de votre domaine.
- Cliquez sur OK pour valider, une fenêtre d'authentification s'ouvre alors, où vous devez saisir le nom d'utilisateur winadmin et son mot de passe, puis validez.
- Un message de bienvenue sur le domaine est affiché.
- Si vous n'avez pas appliqué le correctif Microsoft ci dessus, une fenêtre sur l'échec de la modification du nom DSN du domaine principal de cet ordinateur. Cette erreur n'a aucune conséquence sur l'inscription du poste au domaine.
- Si vous n'avez pas migré vers un domaine Active Directory, pour accélérer l’ouverture de session, vous devez aussi utiliser l’éditeur de Stratégies de Groupe en entrant gpedit.msc à partir du menu Exécuter.
- Dans : Stratégie ordinateur local / Configuration ordinateur / Modèles d’administration / Système / Profils des utilisateurs, activer Définir le temps d’attente maximal pour le réseau si un utilisateur a un profil utilisateur ou un répertoire d’accueil distant itinérant et mettre 0 secondes
- Vous devez apporter une modification à la base de registre en appliquant le fichier (win7.reg) qui se trouve
- sous Windows Vista:
- Vous devez apporter une modification à la base de registre en appliquant le fichier (kwartz-XP.reg) qui se trouve dans le répertoire Outils KWARTZ du compte winadmin.
- Cliquez avec le bouton droit sur Ordinateur, puis Propriétés (ou Panneau de configuration\Système et maintenance\Système)
- Cliquez sur le lien Modifier les paramètres du paragraphe Paramètres de nom d'ordinateur, de domaine et de groupe de travail
- La fenêtre Propriétés système apparait avec l'onglet Nom de l'ordinateur affiché. Cliquez sur le bouton Modifier
- Dans la fenêtre ouverte, sélectionnez Membre d'un Domaine et entrez le nom de votre domaine.
- Cliquez sur OK pour valider, une fenêtre d'authentification s'ouvre alors, où vous devez saisir le nom d'utilisateur winadmin et son mot de passe, puis validez.
- Pour accélérer l’ouverture de session, vous devez aussi utiliser l’éditeur de Stratégies de Groupe en entrant gpedit.msc à partir du menu Exécuter.
- Dans : Stratégie ordinateur local / Configuration ordinateur / Modèles d’administration / Système / Profils des utilisateurs, activer Définir le temps d’attente maximal pour le réseau si un utilisateur a un profil utilisateur ou un répertoire d’accueil distant itinérant et mettre 0 secondes
- sous Windows XP:
- Vous devez apporter une modification à la base de registre en appliquant le fichier (kwartz-XP.reg) qui se trouve dans le répertoire Outils KWARTZ du compte winadmin.
- Cliquez avec le bouton droit sur Poste de travail, puis Propriétés.
- Sélectionnez Identification Réseau ou Nom de l'ordinateur puis cliquez sur le bouton Propriétés ou Modifier
- Entrez le nom de votre domaine dans la fenêtre ouverte (Membre de ... Domaine).
- Cliquez sur OK pour valider, une fenêtre d'authentification s'ouvre alors, où vous devez saisir le nom d'utilisateur winadmin et son mot de passe, puis validez.
6.1..4. Windows 10 / SMB1
Le protocole d'accès au serveur de fichiers SMBv1 n’est pas installé par défaut depuis la mise à jour Windows 10 1709 et plus récente.
Si vous n'avez pas procédé à la migration vers un domaine Active Directory, vous devez activer cette fonctionnalité de Windows pour accéder au serveur de fichiers KWARTZ.
- Via le panneau de configuration
- Cliquez ensuite sur Programmes et fonctionnalités,
- Dans le côté gauche, cliquez sur Activer ou désactiver des fonctionnalités Windows
- Dans la liste des fonctionnalités, il faut cocher la case Support de partage de fichiers SMB 1.0/CIFS
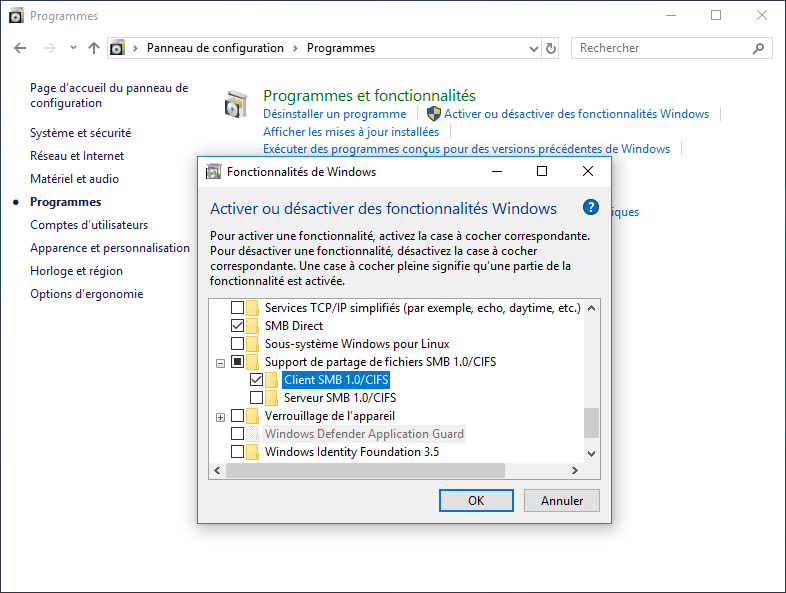
- Via un commande PowerShell
- Clic Droit sur le menu Démarrer
- Lancer Windows PowerShell (admin)
- Taper la commande Enable-WindowsOptionalFeature -Online -FeatureName SMB1Protocol -NoRestart
Il faut ensuite redémarrer votre machine pour appliquer ces modifications.



