4.8.4. Sauvegarde
Votre serveur KWARTZ dispose d'un système de sauvegarde automatique activé par défaut. Cette sauvegarde est effectuée toutes les nuits à 1h00 par défaut.
Les sauvegardes sont enregistrées localement sur un espace disque réservé automatiquement lors de l'installation du serveur. Cet espace est soit un deuxième disque de votre serveur, soit la moitié de votre disque dans le cas où un seul disque est présent. Nous vous conseillons fortement de d'installer un deuxième disque dans votre serveur avant l'installation de celui-ci afin que la sauvegarde puisse être réalisée sur un disque distinct des données à sauvegarder. Cela vous permettra, en cas de panne du premier disque, de disposer d'une sauvegarde fonctionnelle de vos données.
Par ailleurs, afin d'être certain pouvoir réaliser votre sauvegarde, il est conseillé de prévoir un disque de sauvegarde de capacité au moins égale à celle du disque principal de votre serveur KWARTZ.
Il est également possible d'effectuer la sauvegarde automatique sur disque USB. Cette option a été ajoutée si vous n'êtes pas en mesure de remplacer un disque de sauvegarde devenu trop petit. Voir Configuration de la sauvegarde.
Cette sauvegarde prend en compte la configuration du système et les données des utilisateurs.
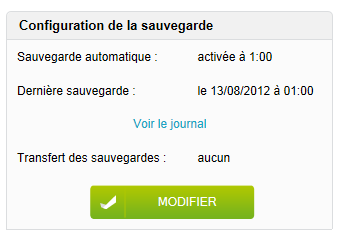
ATTENTION: Vous ne pouvez restaurer une sauvegarde que si la version du serveur KWARTZ est identique à celle de la sauvegarde.
Remarque: À partir de la version 6.0 du paquet kwartz-backup, la méthode utilisée pour effectuer les sauvegardes change. Voir Nouveautés de kwartz-backup 6.0.
Un message vous indique si une sauvegarde est en cours et un lien Annuler vous permet de l'annuler. Les fichiers de cette sauvegarde seront alors supprimés.
4.8.4.1. Configuration de la sauvegarde
Le bouton Modifier permet de configurer la sauvegarde.
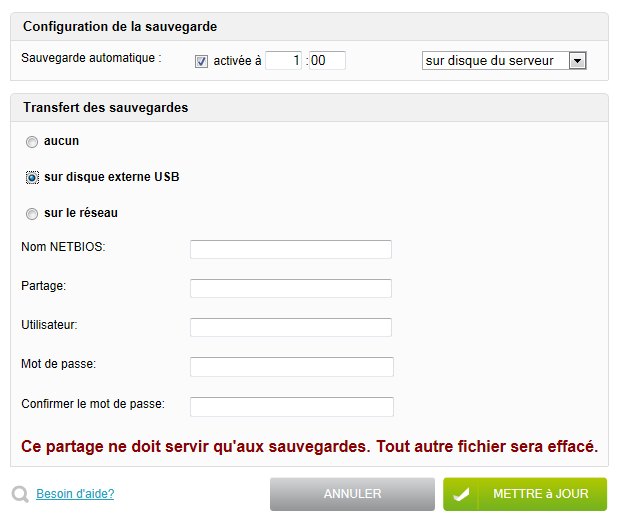
Par défaut, la sauvegarde automatique est activée à 1h00 lors de l'installation du serveur KWARTZ. Nous vous conseillons vivement de la conserver active pour prévenir tout risque de panne ou de fausse manipulation.
Vous pouvez modifier l'heure à laquelle est démarrée la sauvegarde.
ATTENTION: la sauvegarde nécessite l'arrêt de certains services. il faut donc choisir un horaire pendant lequel le serveur ne sera pas utilisé.
Lorsqu'un problème survient pendant la sauvegarde (disque plein par exemple), un courriel sera envoyé aux utilisateurs sélectionnés dans la Surveillance des services.
Vous pouvez aussi indiquer si la sauvegarde automatique est effectuée:
- sur disque du serveur
- sur disque externe USB
Toutes les opérations manuelles sont proposées par défaut sur le support choisi. De même, le transfert automatique des sauvegardes est réalisé depuis ce support.
Vous avez aussi la possibilité de transférer les sauvegardes:
- sur une bande si votre serveur dispose d'un lecteur de bande SCSI.
- sur un disque externe USB
- sur un autre poste du réseau dont on aura au préalable précisé les éléments de connexion (Nom NETBIOS, partage, utilisateur et mot de passe).
Remarque: Les disques USB doivent utiliser un système de fichiers FAT ou FAT32 ou NTFS.
Le transfert des sauvegardes a lieu dès que la sauvegarde est terminée:
- tous les jours dans le cas d'une sauvegarde sur le réseau ou sur disque USB.
- le samedi pour les sauvegardes sur bande.
Remarque: Le transfert sur disque USB n'est possible que si la sauvegarde automatique n'est pas effectuée sur ce support.
4.8.4.2. Opérations sur les sauvegardes
Vous pouvez effectuer différentes opérations sur les sauvegardes à tout moment de la journée:
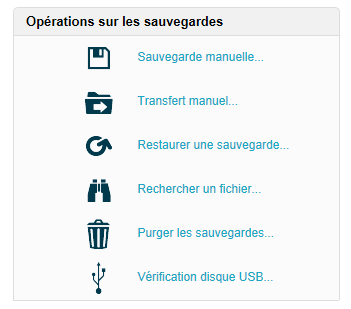
- lancer une Sauvegarde manuelle.
- lancer un Transfert manuel.
- Restaurer une sauvegarde.
- Rechercher un fichier dans les sauvegardes pour le restaurer.
- Purger les sauvegardes
- Effectuer une Vérification disque USB.
4.8.4.2.1. Sauvegarde manuelle
Cette opération permet de lancer immédiatement une sauvegarde du système.
Vous pouvez alors choisir la destination de votre sauvegarde:
- une sauvegarde locale (Disque du serveur dédié aux sauvegardes)
- ou sur un disque externe USB (Disque USB)
- ou une sauvegarde sur le réseau
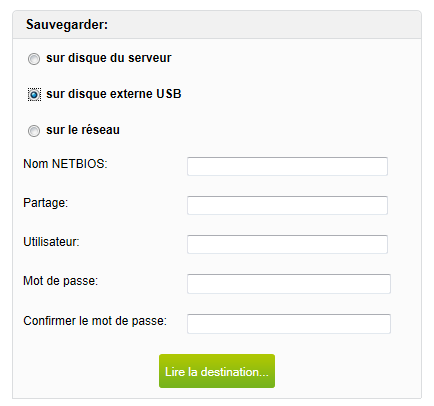
Cliquez sur le bouton Lire la destination. Vous devez choisir si vous voulez sauvegarder:
- la totalité des données. Dans ce cas, une sauvegarde complète est réalisée.
- uniquement les données modifiées depuis la dernière sauvegarde contenue sur la destination.
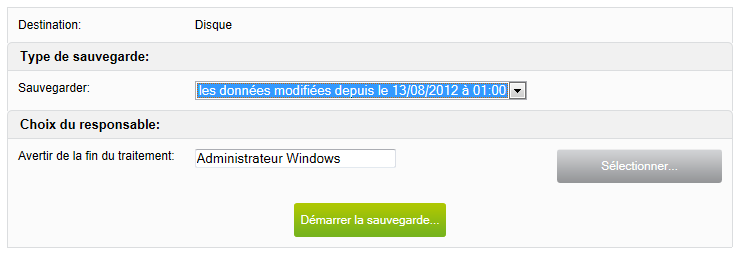
A la fin de la sauvegarde, un courriel est envoyé à l'utilisateur responsable sélectionné à l'aide du bouton Sélectionner. Par défaut cet utilisateur est l'administrateur Windows (winadmin).
Cliquer sur Démarrer la sauvegarde pour lancer l'opération
ATTENTION: Cette opération de sauvegarde manuelle arrête la majorité des services du serveur et celui-ci sera donc indisponible pendant une durée qui peut être longue si le volume des données à sauvegarder est important.
4.8.4.2.2. Transfert manuel
Cette fonction permet de transférer manuellement vos sauvegardes sur un support autre que le disque ou la partition de sauvegarde du serveur:
- sur un disque externe USB
- sur le réseau
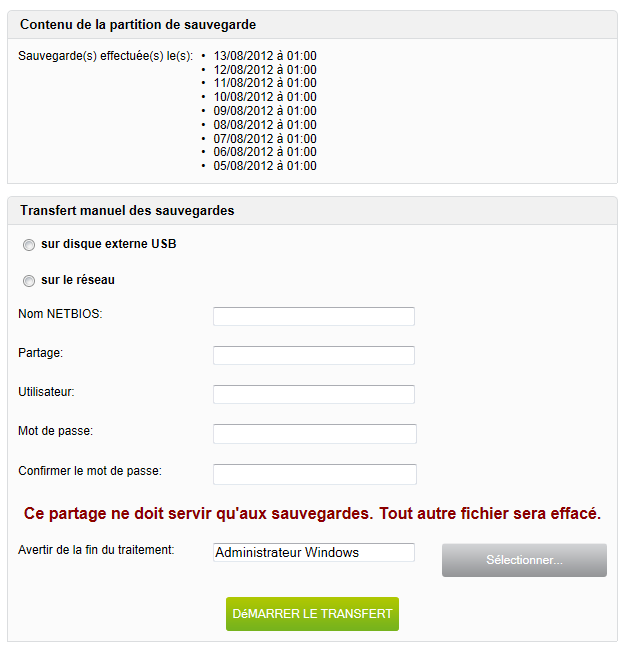
Sélectionner où vous voulez transférer vos sauvegardes, puis le responsable à avertir en fin de traitement (par défaut Administrateur Windows) et cliquer sur le bouton Démarrer le transfert.
Une fois l'opération terminée, le responsable sélectionné recevra un courriel avec le compte rendu du traitement.
Remarque: vous devez connecter le disque USB avant de lancer le transfert.
4.8.4.2.3. Restaurer une sauvegarde
L'opération "Restaurer une sauvegarde" permet de restaurer le système tel qu'il était à une date choisie. Les dates proposées correspondent aux différentes sauvegardes disponibles sur le système.
Vous pouvez choisir de restaurer à partir:
- d'une sauvegarde locale (Disque)
- d'une sauvegarde sur un disque externe USB (Disque USB)
- ou d'une sauvegarde sur le réseau
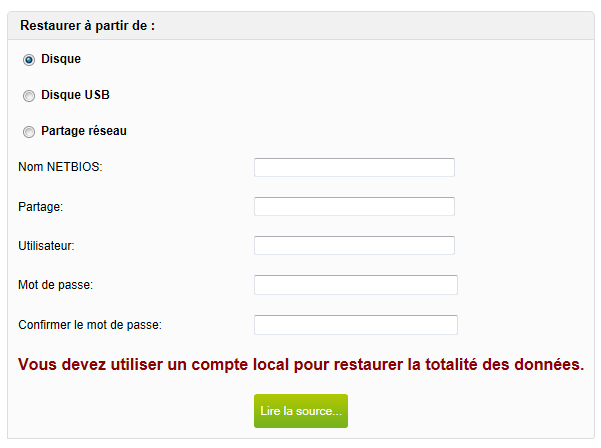
S'il existe des sauvegardes sur le support sélectionné, vous êtes invité à sélectionner le jeu de sauvegarde que vous souhaitez restaurer:
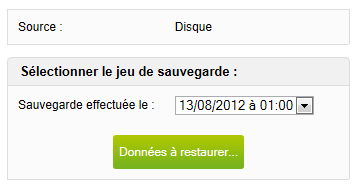
Dans le cas contraire, le message suivant vous en informe:
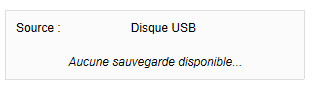
Une fois le jeu de sauvegarde sélectionné, vous devez choisir les données à restaurer. Ces données sont :
- soit la totalité de la sauvegarde,
- uniquement les données d'un utilisateur que vous devrez alors sélectionner,
- ou alors toutes les données d'un groupe à l'exception des données des membres affectés à ce groupe.
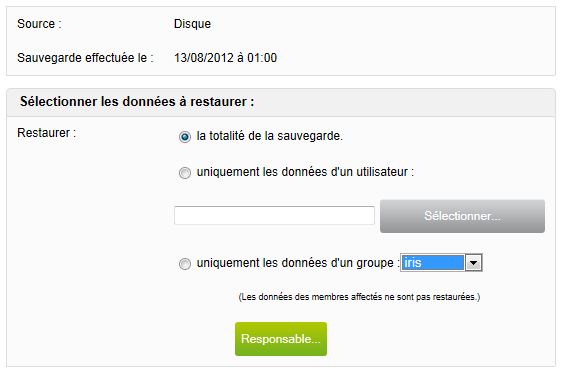
Si vous ne restaurez pas la totalité des données, vous devez sélectionner le responsable qui recevra par courriel un compte rendu de l'opération.
Si vous voulez restaurer la totalité des données, le compte rendu sera renvoyé utilisateurs destinataire des alertes de Surveillance des services. Pour ce type de restauration les serveur KWARTZ doit être redémarré. Vous êtes alors averti des conséquences par l'écran suivant:
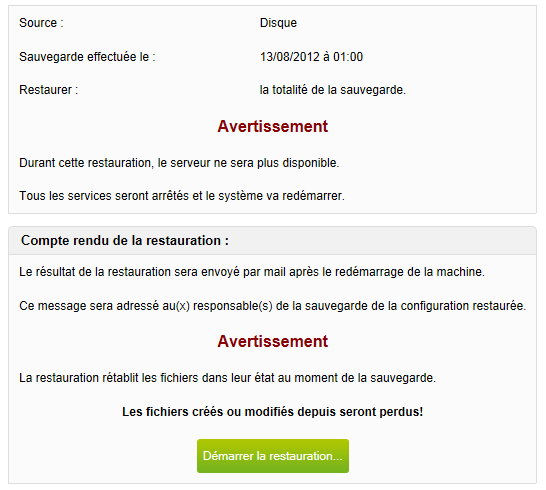
La sélection du bouton Démarrer la restauration permet de lancer l'opération.
4.8.4.2.4. Rechercher un fichier
L'opération "Rechercher un fichier" permet de rechercher un fichier dans les sauvegardes pour le restaurer.
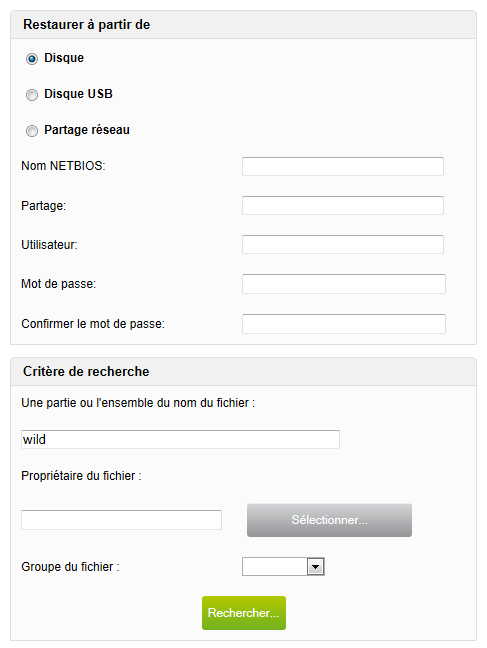
Vous devez tout d'abord préciser le support de sauvegarde à utiliser (disque du serveur, sur disque USB ou sur le réseau). Vous pouvez ensuite saisir différents critères de recherche:
- Une partie du nom du fichier
- Le propriétaire du fichier
- Le groupe du fichier
Le bouton Rechercher lance la recherche dans les sauvegardes. Cette opération prend plus ou moins de temps selon le volume des sauvegardes et le nombre de fichiers qu'elles contiennent. La liste des fichiers correspondant aux critères est alors affichée:
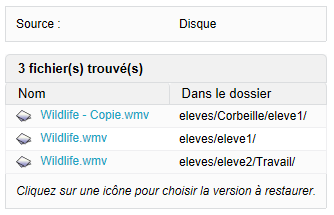
Vous sélectionnez le fichier à restaurer en cliquant sur son nom. Vous obtenez alors les différentes versions du fichier disponibles parmi les jeux de sauvegardes:
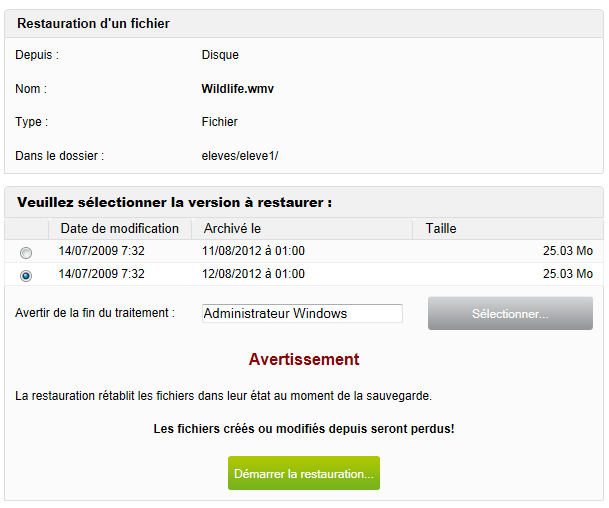
Après avoir sélectionné l'utilisateur qui sera averti par courriel du résultat de l'opération, vous pouvez lancer la restauration du fichier.
4.8.4.2.5. Purger les sauvegardes
Cette opération permet d'effacer la totalité des sauvegardes sur un support.
Vous devez choisir le support à purger: sur le serveur (Disque), sur un disque externe USB (Disque USB) ou sur le réseau
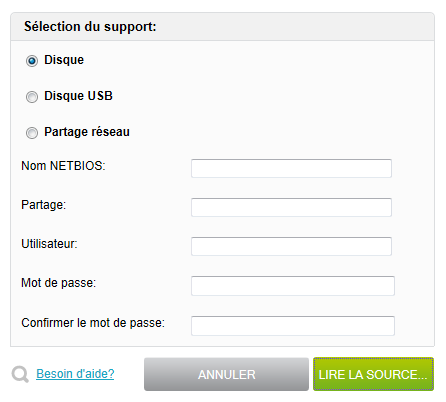
Puis confirmer la purge:
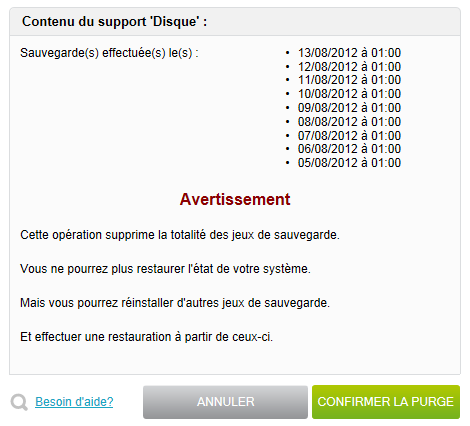
4.8.4.2.6. Vérification disque USB
Cette fonction vous permet de vérifier si le disque USB peut être utilisé pour une sauvegarde ou un transfert de sauvegarde en vous indiquant. Si aucun disque USB n'a été détecté, vous obtenez le message suivant:
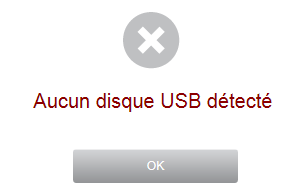
Dans le cas contraire, vous obtenez un compte-rendu vous donnant les informations suivantes:
- le modèle de disque
- la table de partition
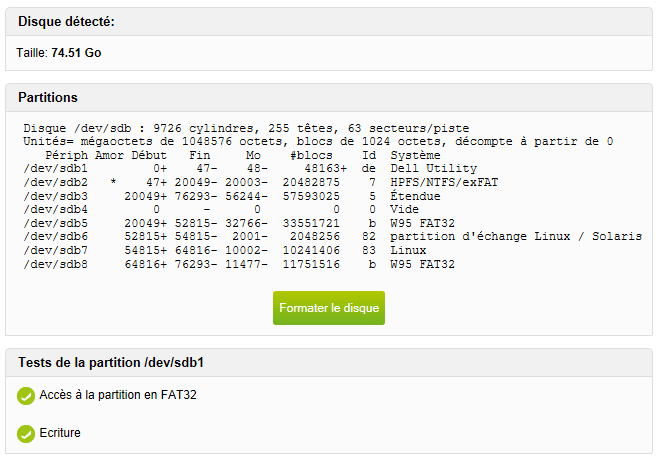
Pour que le disque puisse être utilisé, il est indispensable que la première partition soit de type FAT32 ou NTFS. Dans le cas contraire vous aurez une erreur indiquant tout problème d'accès ou d'écriture sur la partition
Vous disposez également d'un bouton Formater le disque vous permettant de formater complètement en NTFS ou FAT32 le disque USB afin qu'il puisse être utilisé entièrement pour la sauvegarde KWARTZ ou son transfert.
ATTENTION: Ce formatage supprimera toutes les données sur ce disque.
4.8.4.3. Partage backup
Le Compte winadmin a accès au partage backup qui contient l'ensemble des fichiers des sauvegardes.
ATTENTION: Ne supprimer pas de fichiers dans ce partage car cela peut rendre les sauvegardes inutilisables.
4.8.4.3.1. Récupération des sauvegardes du serveur
Ce partage permet de récupérer les sauvegardes de votre serveur sur un poste client sans utiliser la fonction de Transfert manuel
Il faut dans ce cas copier la totalité des fichiers contenu dans backup sur le poste client.
4.8.4.3.2. Copie de sauvegardes sur le serveur
Il est également possible de transférer manuellement des sauvegardes déportées sur un poste de réseau.
Il faut auparavant Purger les sauvegardes.
Vous pouvez ensuite copier la totalité des fichiers de la sauvegarde déportée dans ce partage.
4.8.4.3.3. Contenu du partage backup
Ce dossier partagé contient les données sauvegardées et les fichiers de gestion associées.
Les données sont sauvegardées selon un mécanisme incrémental.
- une sauvegarde de toutes les données tous les dimanches
- des sauvegardes des données modifiées les autres jours de la semaine.
De plus le système conserve toujours un historique de sécurité: il y a toujours deux sauvegardes complètes disponibles.
Les données sauvegardées sont découpées en différents fichiers de moins de 650 Mo dont le nom suit le format AAAAMMJJHHMM[.full].ext où
- AAAAMMJJ correspond à la date de la sauvegarde (ex 20061213 pour le 13/12/2006)
- HHMM correspond à l'heure de la sauvegarde (ex 0100 pour 01h00)
- l'extension .full n'est présente que pour les sauvegardes complètes.
- ext d'extension de chaque fichier à usage interne.
En plus des données, les fichiers de gestion suivants sont liés aux sauvegardes:
- histo.list: contient les références des sauvegardes
- histo.list.prev: contient les références des sauvegardes de l'historique de sécurité
4.8.4.4. Nouveautés de kwartz-backup 6.0
Depuis la version 6.0 de kwartz-backup, la méthode utilisée pour effectuer les sauvegardes repose sur l'utilisation de borgbackup. Les changements principaux sont les suivants:
- Plus de différenciation entre les sauvegardes complètes et différentielles,
- Sauvegardes plus rapides et donc un temps d'arrêt des services réduit,
- Conservation d'un historique sur une plus longue période,
- Optimisation de la synchronisation par rsync des fichiers de sauvegardes,
- Possibilité d'explorer les sauvegardes à l'aide d'un partage réseau.
Cette nouvelle version de kwartz-backup est disponible à partir des versions 8 de KWARTZ-Server et 3 de KMC-Box soit en mise à jour à distance, soit directement sur les supports d'installation les plus récents.
De façon générale l'utilisation de la fonctionnalité Sauvegarde diffère peu de celle utilisant l'ancienne méthode, les différences étant expliquées ci-dessous.
ATTENTION: Lors de la mise à jour vers la nouvelle version de kwartz-backup, seule la dernière sauvegarde complète et les sauvegardes différentielles attachées sont conservées afin de permettre la création des nouveaux fichiers, un peu comme c'était le cas lors d'un changement de version du serveur. Ensuite, une fois qu'il existe au moins une sauvegarde sous le nouveau format, vous avez la possibilité de supprimer les anciens fichiers de sauvegarde en utilisant la fonction Purger les sauvegardes (version 6.0).
4.8.4.4.1. Historique des sauvegardes
La nouvelle méthode de sauvegarde autorise une conservation d'historique des sauvegardes sur une plus longue période sans augmenter significativement la taille de l'ensemble des sauvegardes. Avant chaque sauvegarde une suppression des sauvegardes les plus anciennes est effectuée. Contrairement à l'ancienne méthode où les sauvegardes sont conservées sur une durée de 2 semaines, nous conservons maintenant:
- Toutes les sauvegardes quotidiennes (automatiques ou manuelles) des 14 derniers jours,
- 4 sauvegardes hebdomadaires (dernière sauvegarde de la semaine),
- et 12 sauvegardes mensuelles (dernière sauvegarde du mois).
Remarque: Cette suppression étant faite avant chaque sauvegarde, lorsque cette dernière est effectuée sans erreur, vous disposerez des sauvegardes des 15 derniers jours.
4.8.4.4.2. Sauvegarde manuelle (version 6.0)
Dans cette version il n'y a plus de distinction entre sauvegarde complète et différentielle pour l'utilisateur, tout est pris en charge par le nouveau système de sauvegarde. De ce fait, le choix du type de sauvegarde n'existe plus:
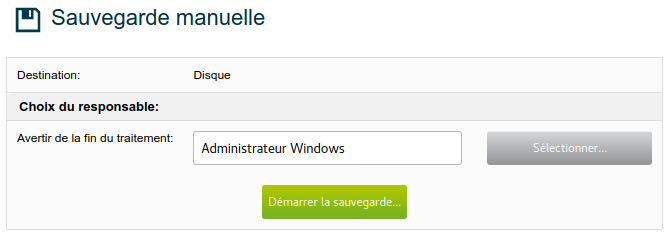
De même, le temps de sauvegarde est globalement plus court puisque toutes les sauvegardes, à l'exception de la première, peuvent s'apparenter à des sauvegardes différentielles; il n'y a donc généralement plus d'indisponibilité du serveur pendant plusieurs heures. Cela dépend évidemment des modifications apportées aux fichiers.
4.8.4.4.3. Purger les sauvegardes (version 6.0)
Depuis la version 6 de kwartz-backup, le format des fichiers sur le disque de backup change et certaines opérations de purge supplémentaires vous sont proposées:
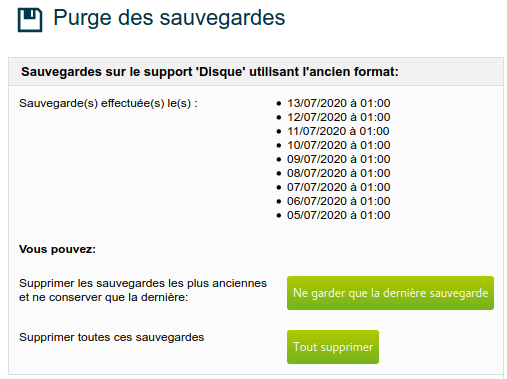
L'ancien système conservait deux sauvegardes complètes et les sauvegardes différentielles suivantes. Lors de la première sauvegarde en version 6, la sauvegarde la plus ancienne est supprimée afin de libérer de la place sur le support de sauvegardes pour le nouveau dépôt. Vous avez la possibilité de supprimer manuellement cette sauvegarde en cliquant sur le bouton Ne garder que la dernière sauvegarde. Lorsqu'il n'existe qu'une seule sauvegarde complète, la liste des sauvegardes restantes est présentée ainsi:
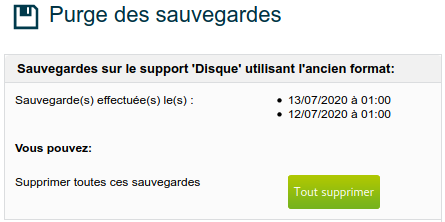
Lorsque vous être certain de ne plus avoir besoin de vos anciennes sauvegardes (par exemple au bout l'une semaine ou deux de fonctionnement en version 6) vous pouvez supprimer l'intégralité des anciennes sauvegardes en cliquant sur le bouton Tout supprimer.
Si nous ne disposez pas de sauvegarde sous le nouveau format, un message vous l'indique clairement et vous invite à vérifier vos sauvegardes avant de procéder:
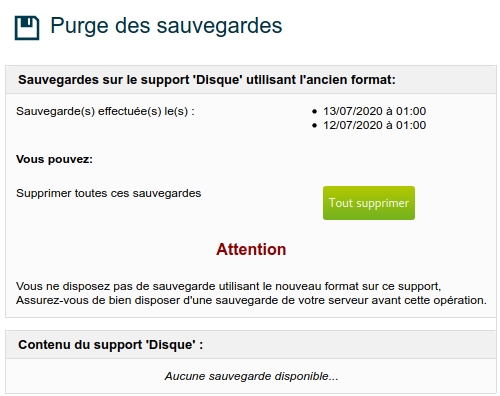
ATTENTION: Tout comme les autres opérations de purge, ces opérations sont irréversibles.
L'opération de purge elle-même se fait en cliquant sur le bouton CONFIRMER LA PURGE et est décrite dans le chapitre Purger les sauvegardes
4.8.4.4.4. Partage BACKUP-FILES
Cette nouvelle version de kwartz-backup permet d'explorer le contenu de l'ensemble des sauvegardes à l'aide du partage windows BACKUP-FILES. Ce partage n'est accessible qu'en lecture seule et uniquement pour l'utilisateur winadmin. Dans ce partage l'historique complet des sauvegardes est disponible et pour chacune d'elles l'ensemble des fichiers utilisateur (répertoire /home). Chaque sauvegarde est disponible dans un dossier de la forme VERSION÷AAAAMMJJHHmm:
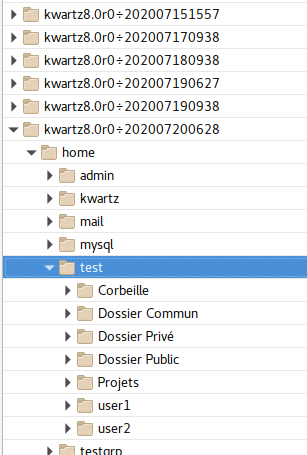
Dans cet exemple, la sauvegarde montrée a été réalisée par la version 8.0r0 de Kwartz, le 20 juillet 2020 à 6h28m. Elle contient les fichiers d'un groupe test et de deux utilisateurs user1 et user2. L'utilisateur winadmin peut lire et copier tout ou partie de ces fichiers.
4.8.4.4.5. Importation d'une sauvegarde
Il existe, depuis la version 6 de kwartz-backup, une possibilité de synchroniser le disque de backup vers une espace dédié sur la Konsole. Cette nouvelle option n'est proposée que pour les KMC-Box, consultez votre revendeur à ce sujet. Lorsque cette options est activée pour votre serveur, vous pouvez synchroniser l'ensemble des sauvegardes vers la Konsole. Une fois cette synchronisation effectuée, si vous êtes amené à réinstaller votre serveur, vous pouvez restaurer le disque de sauvegarde depuis la Konsole en choisissant Importer une sauvegarde depuis la Konsole...:

Une fois l'importation effectuée vous devez utiliser la fonction Restaurer une sauvegarde pour choisir et restaurer les fichiers de votre serveur.



