4.5.2. Gestion des comptes
Cette fonction donne accès à la liste des comptes utilisateur.
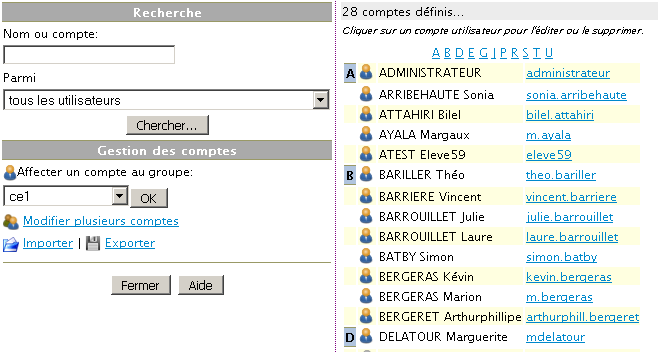
Cette fenêtre comporte 2 zones:
- à gauche, un volet avec les fonctions de recherche et de gestion des comptes
- à droite, la liste des utilisateurs qui contient au départ tous les utilisateurs définis. Les comptes désactivés sont affichés avec une icône spécifique.
Remarque: la liste des utilisateurs est au départ vide si plus de 100 utilisateurs sont définis.
Le bouton Chercher vous permet de trouver les utilisateurs par le nom ou le compte et éventuellement dans un groupe.
Les fonctions de gestion vous permettent:
- d'ajouter un utilisateur:
- sélectionner le groupe dans lequel le compte sera affecté (un utilisateur doit être affecté à un groupe)
- cliquer sur le bouton OK
- de modifier plusieurs comptes : voir Appliquer des changements à plusieurs utilisateurs
- d'importer une liste de comptes : voir Importer
- d'exporter les utilisateurs sélectionnés dans un fichier : voir Exporter
Remarque: vous devez avoir créé un groupe pour pouvoir ajouter un utilisateur.
Pour éditer ou supprimer un utilisateur, il suffit de cliquer sur le lien correspondant au compte de celui-ci.
4.5.2.1. Propriétés d'un compte utilisateur
4.5.2.1.1. Identité
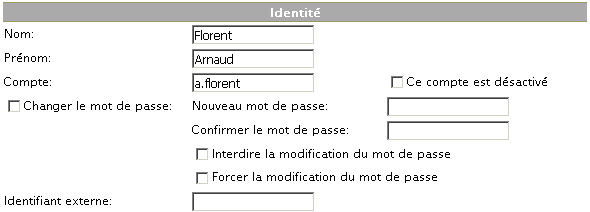
| Nom | Nom de l'utilisateur. Il est systématiquement converti en majuscules. |
| Prénom | Prénom de l'utilisateur. |
| Compte utilisateur |
Le nom du compte est optionnel. Vous pouvez saisir celui de votre choix dans la limite de 64 caractères, mais s'il n'existe pas il est généré automatiquement à la création sous la forme 'prenom.nom'. Tous les caractères sont convertis en minuscules, les espaces en caractères '-', les accents enlevés. Ce nom doit être unique et peut être changé lors de la modification d'un compte utilisateur.
En cochant Ce compte est désactivé, vous ne permettez pas à cet utilisateur de se connecter au serveur. |
| Mot de passe |
Il sera demandé à l'utilisateur pour accéder à sa messagerie ainsi que pour ouvrir une session windows. Vous avez la possibilité de le modifier si l'utilisateur l'a oublié, mais vous ne pouvez pas le connaître. Le mot de passe est OBLIGATOIRE en création d'utilisateur. Vous devez confirmer la saisie dans Confirmer le mot de passe
En cochant le champ Interdire la modification du mot de passe, vous ne permettez pas à cet utilisateur de modifier lui même le mot de passe. De même, le champ Forcer la modification du mot de passe indique s'il doit modifier son mot de passe à la prochaine ouverture de session. |
| Identifiant externe | Identifiant permettant de faire un lien avec une base d'utilisateurs externe. |
Remarque: le mot de passe est obligatoire lors de la création d'un compte.
Remarque: un nom de compte de plus de 20 caractères peut poser des problèmes avec les anciennes versions de Windows®
4.5.2.1.2. Profil
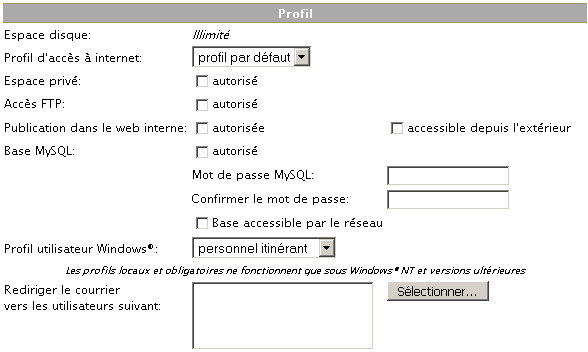
| Espace disque |
Cette information est uniquement affichée et correspond au maximum des espaces disques des différents groupes auxquels il appartient (affectés ou invités).
Voir l'Utilisation de l'espace disque pour sa définition et sa modification. |
| Profil accès internet |
Le profil d'accès internet détermine les règles d'accès de l'utilisateur.
Voir les Profils d'accès à internet pour la gestion de ces profils. |
| Espace privé | L'espace privé affecté à un utilisateur est un espace en Lecture / Ecriture qui ne sera utilisable que par lui-même. Cet espace n'est pas accessible par le responsable. |
| Accès FTP | Cochez cette case pour autoriser l'utilisateur à se connecter par FTP au serveur KWARTZ. |
| Autorisation de publication dans le web interne |
Cochez cette case si l'utilisateur a le droit de publier dans l'Intranet KWARTZ. Dans ce cas l'utilisateur dispose d'un répertoire html dans son compte sur le serveur dans lequel il pourra créer un site web.
Cochez la case accessible depuis l'extérieur pour rendre ce site disponible dans l'Extranet KWARTZ. |
| Base MySQL |
Cochez cette case pour l'autorisation d'utilisation de la base MySQL. Lorsqu'un compte utilise une base MySQL, son nom ne peut plus être modifié. Lorsque cette propriété est supprimée pour un utilisateur, les opérations suivantes sont réalisées:
L'option Base accessible par le réseau permet d'autoriser l'accès direct à la base depuis le réseau (par exemple depuis un sité hébergé sur un autre serveur). Sinon, la base n'est utilisable que depuis le serveur, via l'intranet par exemple. |
| Mot de passe MySQL | Saisissez votre mot de passe pour accédez à votre base de données MySQL. Vous devez confirmer la saisie dans Confirmer le mot de passe |
| Profil utilisateur Windows® |
Ce paramètre permet de choisir le profil Windows® de l'utilisateur entre:
|
| Redirection de courriel | En cas d'absence, vous pouvez sélectionner un ou plusieurs utilisateurs vers lesquels rediriger le courrier électronique. En cliquant sur le bouton Sélectionner, une fenêtre de Sélection des utilisateurs s'ouvrira, permettant de réaliser votre sélection. |
Remarques concernant la sécurité
Pour des raisons de sécurité,
- rendre un site disponible dans l'Extranet KWARTZ nécessite de modifier le mot de passe de l'utilisateur.
- Ce mot de passe doit être suffisamment complexe: il doit faire au moins 8 caractères et comporter au minimum 1 chiffre, 1 majuscule et 1 minuscule.
- Cette complexité est aussi vérifiée si vous modifiez le mot de passe d'un utilisateur dont le site est déjà accessible depuis l'extérieur.
- les responsables de groupe ne peuvent publier de site.
4.5.2.1.3. Courriel externe
Remarque: depuis la version 2.0, le contrôle d'envoi de courriel externe a été supprimé.

Vous trouverez dans cette documentation, plus d'informations sur l'Utilisation de la messagerie.
| Serveur, Login, Mot de passe et adresse mail externe | Ces paramètres identifient le compte de messagerie externe pour cet utilisateur. Ils sont fournis par le fournisseur de messagerie (ou FAI) de l'utilisateur. Il est aussi demandé de confirmer la saisie du mot de passe |
4.5.2.1.4. Groupes
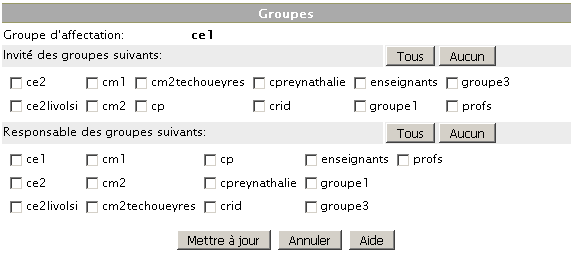
| Groupe d'affectation | Cette notion a été définie lors de la définition des Propriétés d'un groupe. Celui-ci peut être changé en sélectionnant la fonction Changer de groupe d'affectation. |
| Invité des groupes suivant | Liste de tous les groupes dans lesquels l'utilisateur peut être invité. Il suffit de cocher les cases correspondantes. |
| Responsable des groupes suivant | Liste de tous les groupes pour lesquels l'utilisateur sera responsable. Il suffit de cocher les cases correspondantes aux groupes choisis. |
4.5.2.2. Opération sur un compte utilisateur
| Ajout | L'ajout d'un compte utilisateur se fait depuis la Gestion des comptes. Il faut sélectionner le groupe d'affectation puis en cliquant sur OK. Il est indispensable de créer d'abord le groupe dans lequel le nouvel utilisateur sera affecté. |
| Modification | Pour modifier un utilisateur, dans la Gestion des comptes, cliquez sur le compte à modifier dans la liste. Vous pouvez le rechercher en utilisant le bouton Rechercher. |
| Suppression | Pour supprimer un utilisateur, dans la Gestion des comptes, cliquez sur le compte à supprimer dans la liste. Vous trouverez le bouton Supprimer en bas de la fiche utilisateur. Une confirmation est demandée pour éviter tout effacement involontaire. |
| Espace Privé | Si l'utilisateur édité dispose d'un espace privé, vous ne pouvez en consulter le contenu. Vous pouvez cependant lui en interdire l'accès en désactivant la case autorisé. Vous pouvez aussi le supprimer complètement en utilisant le bouton Supprimer. |
ATTENTION: Lors de la suppression d'un utilisateur, tous les fichiers de l'utilisateur sur le serveur seront supprimés.
4.5.2.3. Appliquer des changements à plusieurs utilisateurs
Cette fonction est accessible par le lien Modifier plusieurs comptes de la Gestion des comptes
Après avoir sélectionné les utilisateurs concernés (voir Sélection des utilisateurs), vous avez la possibilité d'effectuer les opérations suivantes:
- supprimer tous ces utilisateurs sélectionnés
- désactiver le compte
- changer le groupe d'affectation
- les inviter à un groupe
- modifier le profil d'accès à internet
- les autoriser ou non à l'accès FTP
- les autoriser ou non à la publication dans le Web interne (Intranet KWARTZ), en précisant si le site est accessible par l'Extranet KWARTZ.
- les autoriser ou non à utiliser leur espace privé, voir à supprimer cet espace
- les autoriser ou non à utiliser une base MySQL
- modifier ou non leur profil utilisateur Windows®
- modifier ou non leur mot de passe. Les mots de passe peuvent être remplacés soit de façon aléatoire soit par le prénom (ou login si le prénom n'est pas renseigné).
- forcer ou interdire la modification du mot de passe.
On trouvera alors dans le répertoire Listes utilisateurs du compte winadmin, un fichier modif.txt, contenant l'ensemble des comptes avec les nouveaux paramètres.
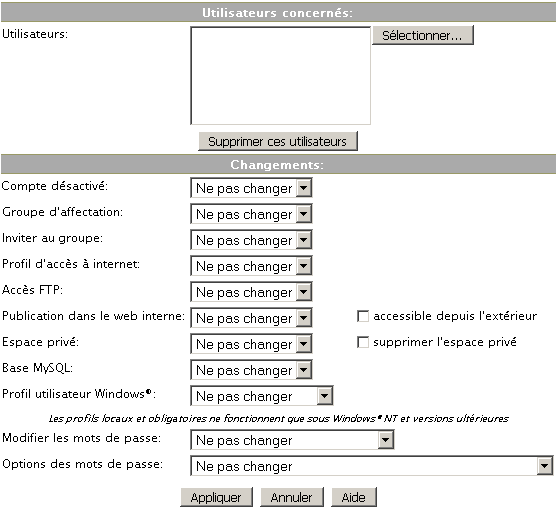
Après chacune des opérations, un compte rendu est généré.
4.5.2.4. Importer
Cette fonction permet d'importer une liste d'utilisateurs pour les ajouter, modifier ou supprimer de votre serveur KWARTZ. Cela vous évite d'effectuer ces opérations utilisateur par utilisateur.
Vous devez tout d'abord choisir le fichier à importer parmi ceux disponibles dans le dossier 'Listes utilisateurs' du compte 'winadmin' sur le serveur.
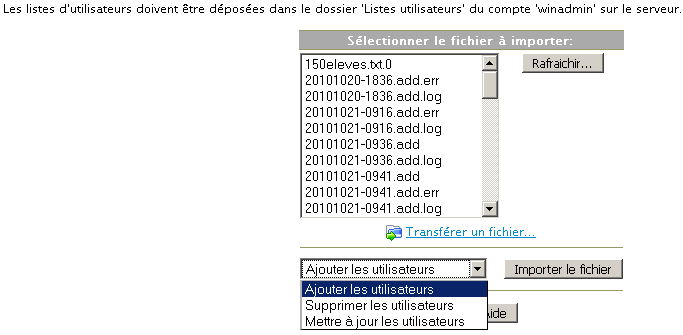
Le bouton Rafraîchir permet de mettre à jour la liste des fichiers.
Le lien Transférer un fichier... permet d'envoyer un fichier dans le dossier 'Listes utilisateurs', notamment si vous n'y avez pas accès:
- Cliquer sur ce lien
- Sélectionner le fichier via le bouton Parcourir
- Puis utiliser le bouton Transférer le fichier pour l'envoyer.
- Ce fichier est automatiquement sélectionné dans le liste des fichiers à importer.
Vous devez préciser l'opération à réaliser avec le fichier:
- Ajouter les utilisateurs, pour créer tous les utilisateurs du fichier.
- Supprimer les utilisateurs, pour supprimer tous les utilisateurs du fichier.
- Mettre à jour les utilisateurs, pour modifier tous les utilisateurs.
La démarche présentée ci-après donne un exemple d'ajout d'utilisateur, les autres cas sont similaires, seuls les messages et les options changent.
Lors de la sélection d'une opération d'ajout d'utilisateur, un aperçu des premières lignes du fichier est affiché, permettant de contrôler son format.
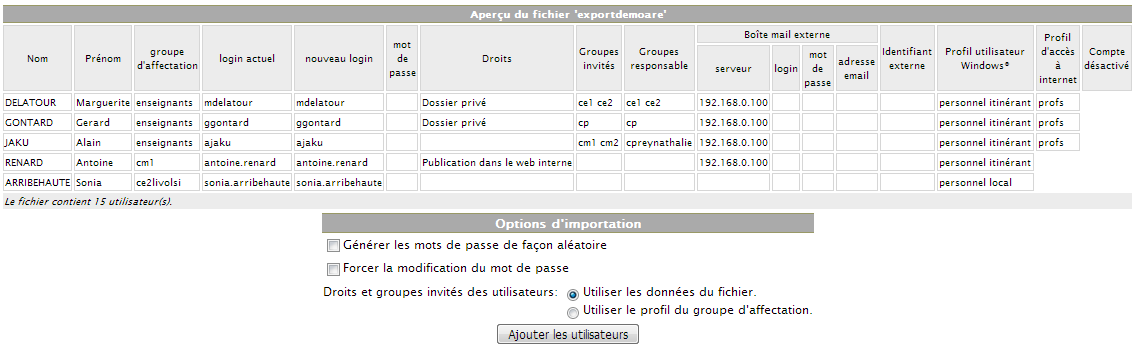
Si l'outil détecte dans le fichier importé de nouveaux groupes, il vous propose de les créer automatiquement tout en configurant leurs propriétés.
Vous devez valider les options d'importation comme
- la génération des mots de passe aléatoire,
- forcer la modification du mot de passe,
- utiliser les données du fichier ou le profil du groupe d'affectation pour les droits de l'utilisateur.
Pour démarrer l'importation, cliquer sur le bouton Ajouter les utilisateurs. Vous êtes alors informé de la progression du traitement:

Une fois le traitement terminé, un compte rendu vous donne avec le résultat de cette importation.
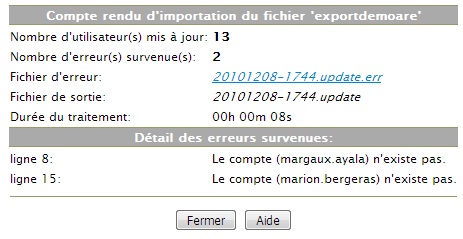
Un fichier de résultat est créé dans le répertoire du fichier importé. Il contient la liste des utilisateurs qui ont été traités avec succès. Il porte l'extension .add pour ajout, .update pour la mise à jour, .delete pour la suppression.
Si des erreurs sont survenues, les lignes concernées du fichier importé sont enregistrées dans un fichier d'erreur, également situé dans le répertoire du fichier importé.
Remarque: Le nom de ce fichier est un lien qui permet de le télécharger.
Vous avez également le message de chaque erreur dans le compte rendu.
Le compte rendu est aussi enregistré dans un fichier. Il porte le nom du fichier de résultat avec l'extension .log.
4.5.2.5. Format des fichiers d'utilisateurs
Chaque ligne du fichier correspond à un utilisateur dont les champs sont séparés par l'un des caractères suivants: ':' (deux points), ','(virgule) ou ';' (point virgule).
Les lignes vides ou commençant par le caractère '#' ne sont pas traitées.
Pour un champ, si différentes valeurs sont proposées, elles seront séparées par des espaces ' '.
Les champs de ce fichier sont les suivants (dans cet ordre):
- Nom
- Prénom
- Groupe d'affectation
- Login actuel (max 64 caractères)
- Nouveau login (max 64 caractères)
- Mot de passe (facultatif, dans ce cas il est égal au prénom)
- Droits : peut prendre les valeurs suivantes (séparées par des espaces)
- intranet pour la publication dans le web interne,
- extranet si le site est accessible depuis l'extérieur,
- privatespace pour l'accès espace privé.
- mysql si l'utilisateur dispose d'une base mysql, mysqlnet si celle-ci est également accessible par le réseau
- groupes invités séparés par des espaces
- groupes responsable
- serveur de réception pour les courriels externes
- login courriel externe (facultatif)
- mot de passe courriel externe (facultatif)
- adresse électronique externe (facultatif)
- identifiant externe (facultatif)
- profil utilisateur Windows® (facultatif). Ce champ peut être
- le nom d'un profil obligatoire
- <LOCAL> pour un profil personnel local
- vide pour un profil personnel itinérant
- profil d'accès à internet (facultatif)
- compte désactivé (facultatif, si champ non vide)
Voir à ce sujet la définition des Propriétés d'un compte utilisateur.
4.5.2.6. Exporter

La sélection du bouton Exporter le fichier lance l'exportation de tous les utilisateurs et de leurs propriétés dans le fichier choisi.
Si un fichier porte déjà le nom choisi, l'export n'est effectué que si l'option Remplacer le fichier si il existe déjà. est cochée.
Le résultat de l'exportation est ensuite affiché:

Le Format des fichiers d'utilisateurs est décrit dans la fonction Importer.
Les mots de passe ne sont pas exportés.



